A shortcut
Training can take several hours. If you would prefer to skip training, you can jump to the final section, Use pre-made training data. This section will guide you through reusing training data that has already been generated and included in the supporting zip file.
Python and machine learning packages
Unity ML Agents Python package can be installed using the popular Python package manager Pip. The toolkit’s Unity package can be installed via the Unity Package Manager.
Note: the Unity project already contains the ML Agents package, but you still need to have the Python and the ML Agents Pip packages installed.
Before running the training phase, you need to install some additional tools. These can be installed via Python and Pip, but if you would like more information on each package, please refer to the links below. (The next section describes the steps to get all of these installed.)
Python - the ML Agents framework has been written in Python. https://www.python.org
Python Pip - the package installer for Python. https://pypi.org/project/pip
PyTorch - a machine learning framework which ML Agents Toolkit wraps for Unity. https://pytorch.org
TensorFlow - Machine learning library https://www.tensorflow.org
TensorBoard - visualization tool for TensorFlow https://www.tensorflow.org/tensorboard
ML Agents - part of the ML Agents Toolkit from Unity which provides imitation and reinforcement learning https://pypi.org/project/mlagents . The Unity ML Agents toolkit github is https://github.com/Unity-Technologies/ml-agents
Installing Python, Pip and the required packages
Installing Python
Use Python 3.7.9, as future versions produced errors on some platforms when installing PyTorch.
In a command or terminal prompt (such as PowerShell):
Install Python 3.7.9 (or a later 3.7), and pip 20.1.1 or later. The official python installer can be found on: https://www.python.org/downloads/
Ensure pip is installed by following the instructions for your operating system on this page: https://pip.pypa.io/en/stable/installation/
Installing PyTorch and ML Agents
Note 1. If you are using a command prompt or PowerShell you may need to run with administrator permissions.
Note 2. In Windows you may need to enable LongPath support .
Open a command prompt (or similar such as Visual Studio Code Terminal)
Change directory to your copy of the Unity project
cd MLAgentsWorkshopSupportingFilesIf you list the content of the directory, you should see the Unity project folders
dir /bAssets MixamoNoLicense.png Packages ProjectSettingsCreate a python virtual environment.
During the following you may need to use
python3instead ofpython, depending on your installation:md python-envspython -m venv .\python-envs\mlagents-r18-envIf you have problems installing PyTorch (step 7 below), try deleting “mlagents-r18-env” directory and retry with the py tool:
py -3.7 -m venv .\python-envs\mlagents-r18-envActivate the virtual environment:
.\python-envs\mlagents-r18-env\Scripts\activateIf activated successfully, your prompt will be prefixed by “(mlagents-r18-env)”
Check your active python version is the one you installed:
python --versionIf you installed 3.7.9, it should show:
Python 3.7.9Install PyTorch:
pip install torch==1.7.1 -f https://download.pytorch.org/whl/torch_stable.htmlIf you are using Python 3.8 or later and you see errors while trying to install PyTorch 1.7.1 (such as distribution not found) you might want to go back to step 1 and try again using Python 3.7.
Install ml-agents python package:
python -m pip install mlagents==0.28.0The ml-agents python package depends on various packages including protobuf and tensorboard. Certain tensorboard versions are not compatible with protobuf 3.20 or higher. If you have problems, you may need to downgrade your version of protobuf:
pip install protobuf==3.19.6If this complains use the
-Ioption to force it.
Troubleshooting Python, mlagents-learn and TensorBoard
There are a few Python-related issues that can arise when trying to run mlagents-learn. Here are the ones we encountered with potential solutions.
Error module “numpy” has no attribute “float” You might want to try an older version of numpy:
pip install numpy<1.20No module named ‘six’:
pip install sixTensorFlow installation not found:
pip install tensorflowAttributeError: ‘str’ object has no attribute ‘_key’ seen here :
pip install importlib-metadata==4.4
Run the training
The longer the training runs (as in the more iterations), the better the AI opponent. Training to a reasonably difficult level can take several hours or more.
Loading the training scene
Go to the Project tab (normally bottom left) and navigate to Assets->#DevSummit2022->Scenes and this time double click the Level_DevSummit2022_Training scene to open it. Make sure you save the gameplay scene before closing it if you haven’t already.
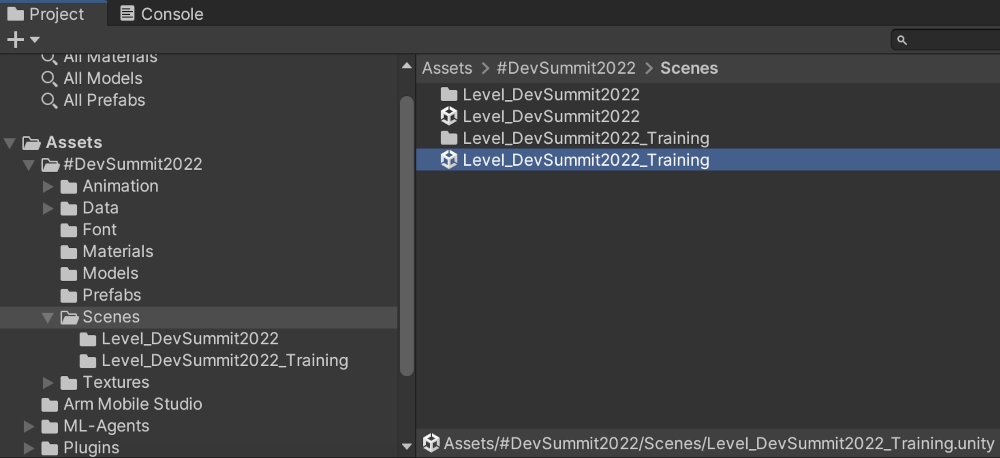 Figure 1. Training Scene selection
Figure 1. Training Scene selection
Once the training scene is loaded, it should look similar to this:
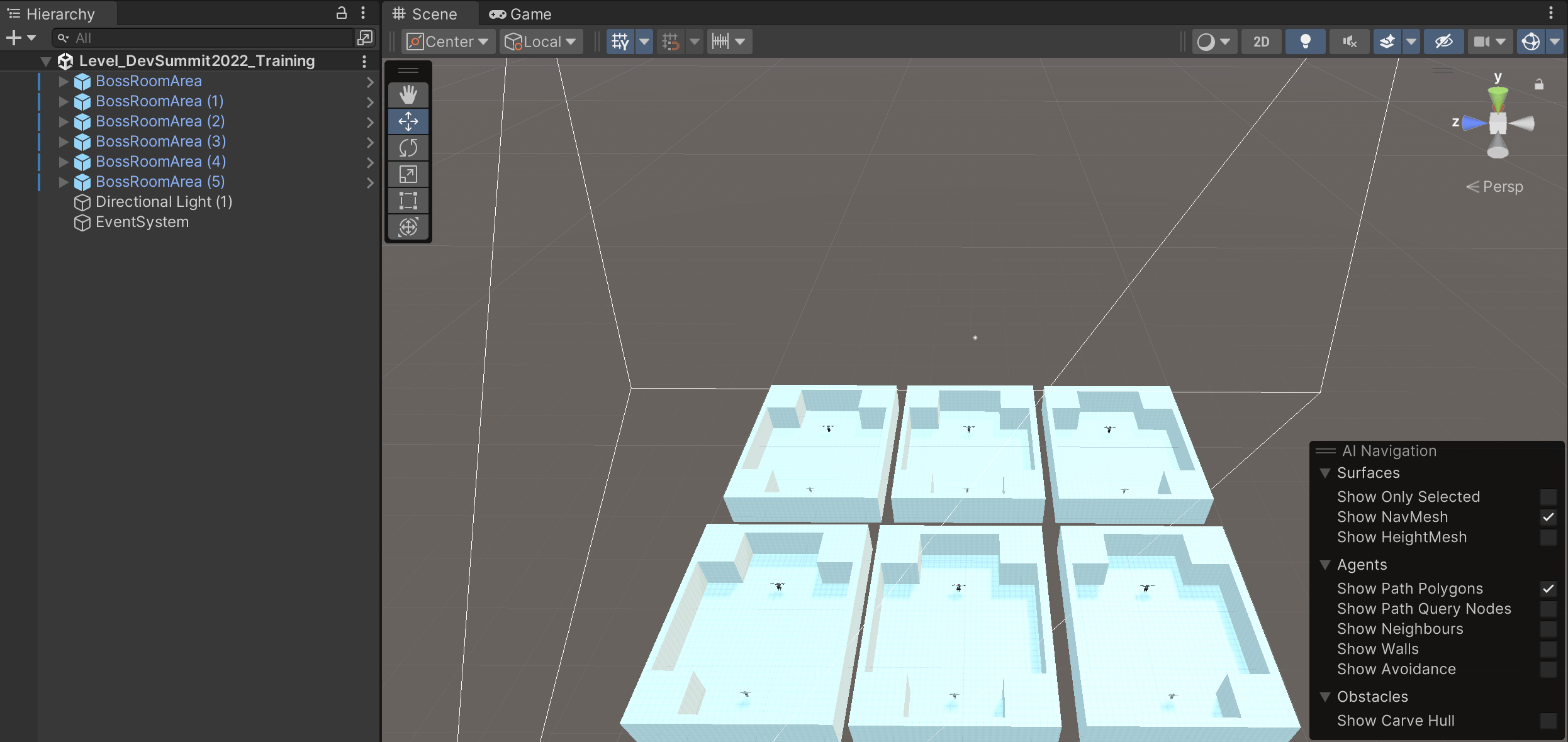 Figure 2. Training Scene
Figure 2. Training Scene
Start the training
The training takes a long time, so we recommend using a CUDA GPU to be faster. However, it is possible to run the training on the CPU.
Note. If you do not have an NVIDIA GPU that supports CUDA, you may see the following warning.
UserWarning: CUDA initialization: Found no NVIDIA driver on your system.
Please check that you have an NVIDIA GPU and installed a driver from http://www.nvidia.com/Download/index.aspx
Open up a console or terminal window
Make sure you are still in the Unity project directory:
cd MLAgentsWorkshopSupportingFilesNow we will activate the python virtual environment we set up in the Preparation section:
.\python-envs\mlagents-r18-env\Scripts\activateOnce inside the python VM, change directory to where all the training scripts are grouped:
cd Assets\Scripts\MlAgentsNow you should be able to run the training.
Note. A firewall warning may popup - you need to allow access so the training can run.
If you have a CUDA compatible GPU, you can specify exactly which CUDA device to use:
mlagents-learn --torch-device cuda:0 .\config\BossBattle.yaml --run-id=firstrun --forceIf you don’t have a CUDA compatible GPU, you may have success by trying “cpu” instead of “cuda:0”
mlagents-learn --torch-device cpu .\config\BossBattle.yaml --run-id=firstrun --forceSee the help for more information:
mlagents-learn --helpThe parameters we have used above are:
–torch-device: the compute device to use for training. cuda:0 is just the default GPU. Try cpu if you do not have an Nvidia GPU.
.\config\BossBattle.yaml: the configuration for ML Agents.
–run-id=firstrun: creates a folder called “firstrun” (use your own name, if you like) to store the results of our training. You can use this run-id to resume training.
–force: overwrite a previous run of the same run-id.
Note: To resume a previous training session, you can use the –resume option. This is useful for when you start your training and you either need to stop your computer, or you think you’ve done enough training but later decide your agents need more training.
Once mlagents-learn starts, after a few seconds it will come up with a text Unity logo, that looks similar to this:
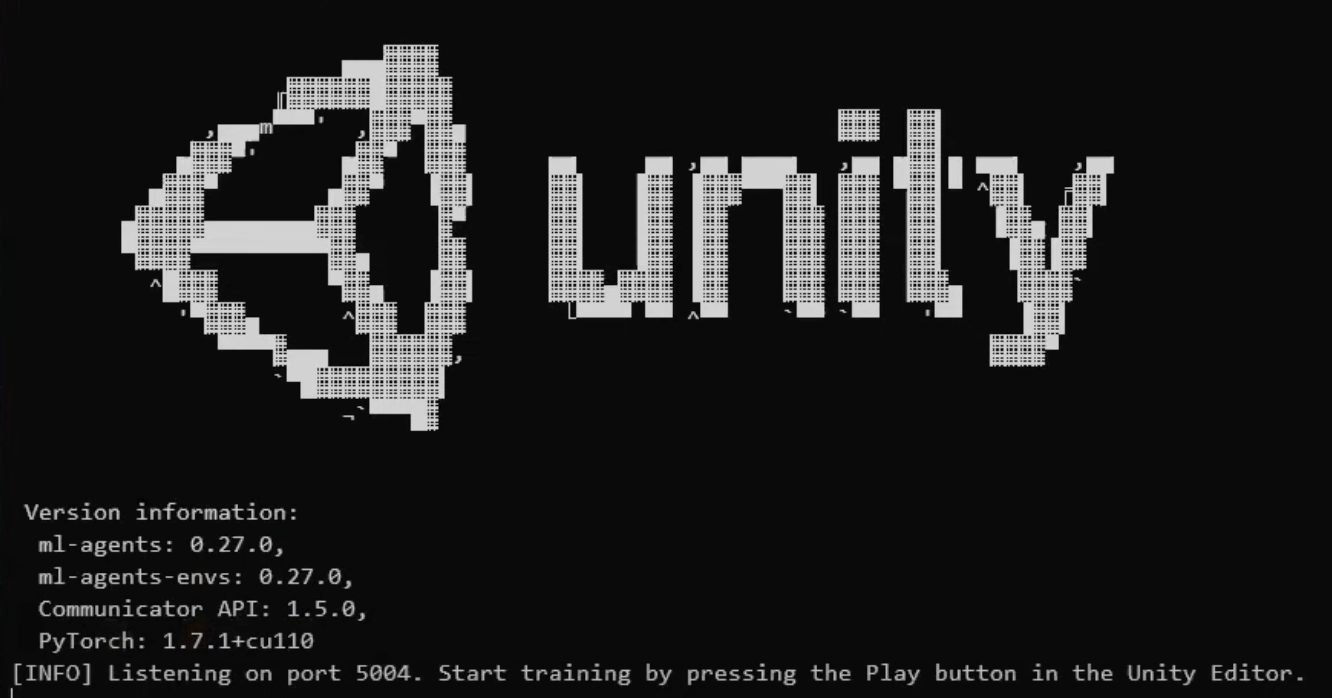 Figure 1. Python-Unity Startup
Figure 1. Python-Unity StartupNotice at the bottom it tells you to Start training by pressing the Play button in the Unity Editor. Switch to the Unity Editor and do that.
Once the Unity Editor starts and the learning begins it will usually switch to the Game tab, which can be disorientating as the camera is attached to a character running at high speed. Switch to the Scene tab to see all 6 agents going through the learning process. It should look similar to this:
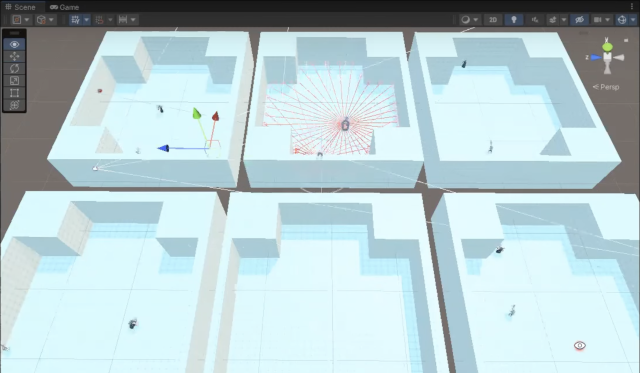 Figure 2. Unity Agents Learning
Figure 2. Unity Agents LearningIt is possible for the connection to time-out if you take too long to play the Unity scene. If this happens, simply start these steps again.
If you switch back to the console/terminal window, you should see the connection to the brains has been made and the parameter summary
[INFO] Connected to Unity environment with package version 2.3.0-exp.3 and communication version 1.5.0 [INFO] Connected new brain: BossBattle?team=1 [INFO] Connected new brain: BossBattle?team=0 [INFO] Hyperparameters for behavior name BossBattle: trainer_type: ppo hyperparameters: batch_size: 1024 buffer_size: 10240 learning_rate: 0.0003 beta: 0.01 epsilon: 0.2 lambd: 0.95 num_epoch: 3 learning_rate_schedule: linear beta_schedule: linear epsilon_schedule: linear network_settings: normalize: False hidden_units: 128 num_layers: 2 vis_encode_type: simple memory: None goal_conditioning_type: hyper deterministic: False reward_signals: extrinsic: gamma: 0.99 strength: 1.0 network_settings: normalize: False hidden_units: 128 num_layers: 2 vis_encode_type: simple memory: None goal_conditioning_type: hyper deterministic: False init_path: None keep_checkpoints: 30 checkpoint_interval: 100000 max_steps: 3000000 time_horizon: 64 summary_freq: 5000 threaded: False self_play: save_steps: 20000 team_change: 100000 swap_steps: 10000 window: 10 play_against_latest_model_ratio: 0.5 initial_elo: 1200.0 behavioral_cloning: NoneEvery 5000 steps it will output the state of learning, similar to this:
[INFO] BossBattle. Step: 5000. Time Elapsed: 89.481 s. Mean Reward: -1.000. Std of Reward: 0.000. Training. [INFO] BossBattle. Step: 10000. Time Elapsed: 121.890 s. Mean Reward: -1.000. Std of Reward: 0.000. Training.Here’s a run down of some of the more interesting parameters:
Boss Battle : The name of the behavior that is training within our script that we are running. This matches the name we used earlier in the script component BehaviourParameters property BehaviourName.
Step: How many steps/iteration have happened so far.
Time Elapsed: How much time has elapsed since the training began.
Mean Reward: The average reward given in each battle. -1.000 means we’re always losing. Usually after 100,000 steps is when the agents start winning a bit more regularly.
ELO: Is awarded when someone actually wins. ELO (named after Arpad Elo) is a method for calculating the relative skill levels of players in zero-sum games. While the Mean Reward will get stuck around 0 (the other agent’s skill increases with ours, meaning we lose about half the time), ELO can increase, giving us a better measure of progress.
When you interrupt the training (in Unity or the command prompt), if the training was successful you will see the following message:
[INFO] Learning was interrupted. Please wait while the graph is generated. [INFO] Exported results\firstrun\BossBattle\BossBattle-24355.onnx [INFO] Copied results\firstrun\BossBattle\BossBattle-24355.onnx to results\firstrun\BossBattle.onnx.The onnx file is our new brain! This file can be plugged in to the Unity ML Agent (AgentDrArm) via the BattleEnvController script.
Training to a competent level can take several hours; our setup typically took 6-8 hours.
NOTE: If you don’t want to wait to let the training run for hours, see section Use pre-made training data below - which shows how to plug in pre-generated brains.
TensorBoard
This section describes how TensorBoard can be used to monitor the training progress.
Open up a console or terminal window and navigate to the directory where you unzipped the project, then:
cd Assets\Scripts\MlAgentsLaunch tensorboard by executing the following command:
tensorboard --logdir results\firstrun --host localhost --port 6006 serveIf tensorboard fails, try:
tensorboard --logDir results\firstrun --port 6006 --reload_multiple TrueThis monitors the Neural Network and calculates how learning is progressing.
Now open up your browser to http://localhost:6006 (the port that was passed to the launch command), which should look similar to this:
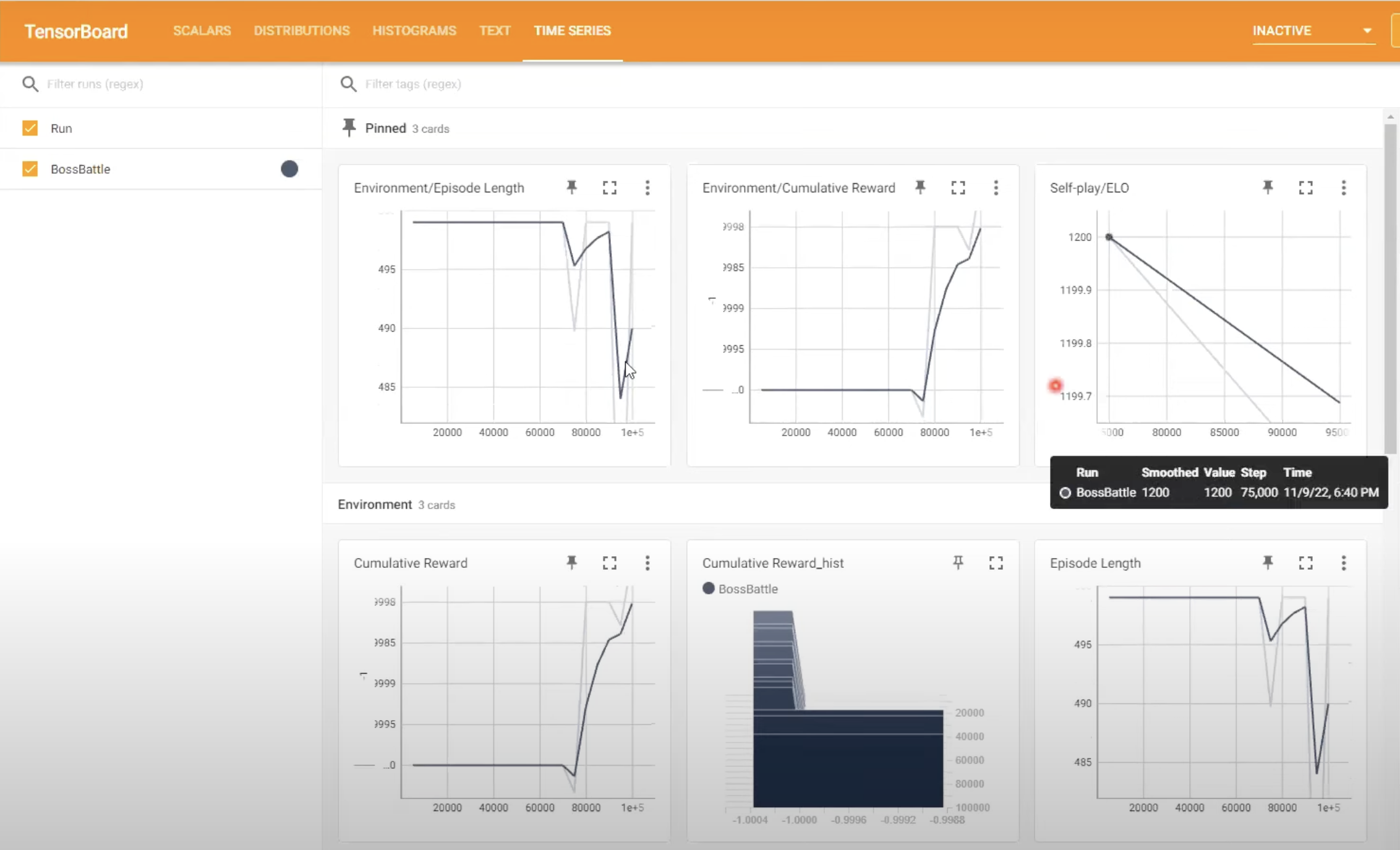 Figure 7. TensorBoard UI
Figure 7. TensorBoard UISome cards to take a note of:
Episode Length: Initially when no one is winning the episode length is maximum steps, until someone wins. Then the average slowly comes down. Once they start winning regularly it should come down a lot.
Cumulative Reward: Starts off being -1, because both sides is losing, but once they start regularly having a winner it will go up rapidly and will eventually settle around zero, as each (evenly-matched) player will lose as often as they win.
ELO: As mentioned previously this is the score over time, as characters win, giving you an idea of how well your training is going.
The training configurations
You can control the training using a yaml configuration file.
Within Visual Studio (or your code editor) open the BossBattle.yaml and BossBattle_separation.yaml files. You’ll find both in the Assets->Scripts->MlAgents->config subdirectory. BossBattle.yaml looks like this:
behaviors:
BossBattle:
trainer_type: ppo
hyperparameters:
# common to PPO and SAC
batch_size: 1024
buffer_size: 10240
learning_rate: 3.0e-4
learning_rate_schedule: linear
# PPO-specific
beta: 1.0e-2
epsilon: 0.2
lambd: 0.95
num_epoch: 3
network_settings:
normalize: false
hidden_units: 128
num_layers: 2
reward_signals:
extrinsic:
gamma: 0.99
strength: 1.0
keep_checkpoints: 30
checkpoint_interval: 100000
max_steps: 3000000
time_horizon: 64
summary_freq: 5000
self_play:
save_steps: 20000
team_change: 100000
swap_steps: 10000
play_against_latest_model_ratio: 0.5
window: 10
You can see that BossBattle.yaml contains a single definition of a behavior object called BossBattle. This essentially gives both the Player and the NPC the same brain, although each with their own instance of it.
However, in the BossBattle separation.yaml you will see two behaviors; a ‘brain’ for each character type, each with its own parameters. For now, use the same ‘brain’ (BossBattle) for both characters.
Some of the key behavior properties are:
trainer type:ppo : PPO is an ML-Agent algorithm. The name stands for Proximal Policy Optimization. There are quite a number of different algorithms and if you go onto their GitHub you can learn about all the different ones they have. This one works very well for this scenario.
hyperparameters : Normal machine learning hyperparameters
network settings : Sets up the actual size of the neural network. Notice it has num layer: 2 and hidden units:128 - this is 2 hidden layers of 128 units each. In a more complex scenario you might have 3 layers and 256 hidden units per layer. Have another look at the Multilayer Perceptron (MLP) in Figure 5.
The 1st layer is all of our observations. Note that there are 3 stacked vectors (for the last 3 frames), as input into the neural network.
Then in the neural network there are 2 hidden layers, each with 128 units.
The NN output layer maps to Actions, which in this case is the joystick movements and the ability to dodge-roll, use sword or fireball attack.
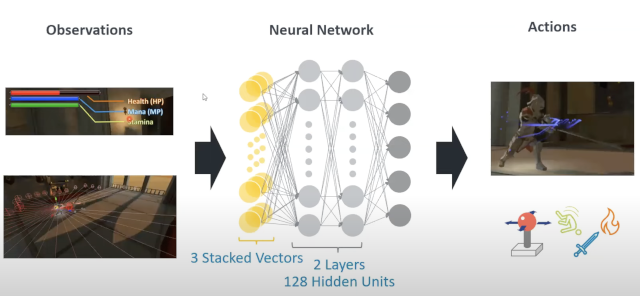 Figure 5. Another look at the neural network diagram
Figure 5. Another look at the neural network diagram
On line 23 is keep_checkpoints : This is how many checkpoints it should keep saved. If there are more than this it will delete the oldest ones.
On line 24 is checkpoint_interval : This is the number of battles between checkpoints.
max steps : Tells the learning to stop after 3,000,000 battles.
self play (line 28): This is how often it switches between characters and brains
- team change: This value means it will change between characters every 100,000 battles.
- swap steps: This is the number of battles it should perform before creating a new brain for this character.
BossBattle_separation.yaml contains two definitions - one for each of the different character types:
behaviors:
Paladin:
trainer_type: ppo
hyperparameters:
# common to PPO and SAC
batch_size: 1024
buffer_size: 10240
learning_rate: 3.0e-4
learning_rate_schedule: linear
# PPO-specific
beta: 1.0e-2
epsilon: 0.2
lambd: 0.95
num_epoch: 3
network_settings:
normalize: false
hidden_units: 128
num_layers: 2
reward_signals:
extrinsic:
gamma: 0.99
strength: 1.0
keep_checkpoints: 30
checkpoint_interval: 100000
max_steps: 3000000
time_horizon: 64
summary_freq: 5000
self_play:
save_steps: 20000
team_change: 100000
swap_steps: 10000
play_against_latest_model_ratio: 0.5
window: 10
Vampire:
trainer_type: ppo
hyperparameters:
# common to PPO and SAC
batch_size: 1024
buffer_size: 10240
learning_rate: 3.0e-4
learning_rate_schedule: linear
# PPO-specific
beta: 1.0e-2
epsilon: 0.2
lambd: 0.95
num_epoch: 3
network_settings:
normalize: false
hidden_units: 128
num_layers: 2
reward_signals:
extrinsic:
gamma: 0.99
strength: 1.0
keep_checkpoints: 30
checkpoint_interval: 100000
max_steps: 3000000
time_horizon: 64
summary_freq: 5000
self_play:
save_steps: 20000
team_change: 100000
swap_steps: 10000
play_against_latest_model_ratio: 0.5
window: 10
Within this yaml you have the ability to set-up 2 separate brains. One named Paladin (for the knight) and another named Vampire (for the NPC). Currently they have identical properties, but you could customize each to have slightly different behaviors.
Use pre-made training data
3 data files have already been prepared; one for each difficulty level. If you haven’t generated your own, plug these in:
In the Project tab (normally at the bottom left), if not open already, re-open the Level_DevSummit2022 scene by double-clicking it:
Assets->#DevSummit2022->Scenes->Level_DevSummit2022Now select the AgentsSettings object, in the Hierarchy tab (normally on the left).
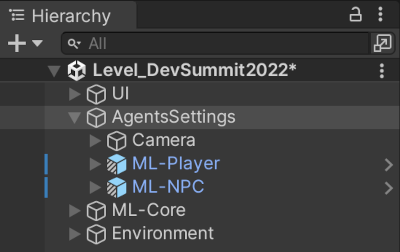 Figure 1. Agents Settings
Figure 1. Agents SettingsNow in the Inspector (normally on the right) scroll to the Battle Env Controller (Script), and you should see properties for Easy Battle Brain, Normal Battle Brain and Hard Battle Brain.
Next to the Easy Battle Brain there is a circle. Click it to pop-up the Select NN Model menu, as per Figure 2.
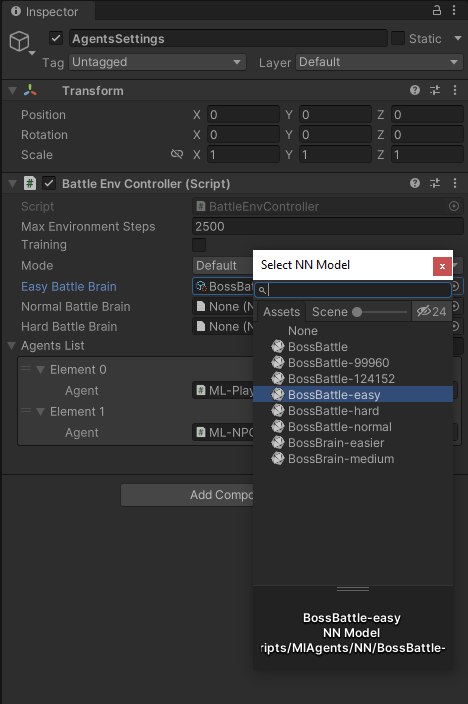 Figure 2. Select an NN Model asset for each difficulty
Note that you can use the slider in the pop-up to change the icon size. Drag fully to the left to reduce to list detail view if needed.
Figure 2. Select an NN Model asset for each difficulty
Note that you can use the slider in the pop-up to change the icon size. Drag fully to the left to reduce to list detail view if needed.For each brain there is already a pre-trained version you can use, or if your training has completed use that. Match up each Battle Brain property to an appropriate NN Model. We have used the name “BossBattle” in this learning path.
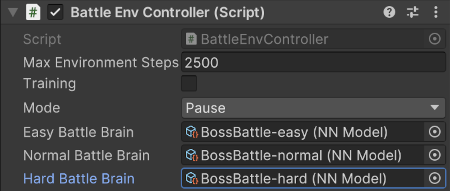 Figure 3. Brain assets set for easy, medium and hard.
Figure 3. Brain assets set for easy, medium and hard.Once the brains are set we can launch the game in the Unity Editor, to make sure everything is working and wired up correctly. If you select “Demo” mode you can see the two ML Agents battle it out.
The next section (Optimizations) discusses optimizations to help reduce training time.