Prepare the project for training
Before running the training, you will modify some of the key objects and scripts in Dr Arm, based on what was covered in the previous machine learning sections.
Overview of the project
From here onwards, you can ignore the “Ready to Play” version of the scene. Instead, use an incomplete scene to demonstrate some of the steps for using ML in Unity.
Inside the Project tab, navigate to Assets->#DevSummit2022->Scenes (See Figure 1).
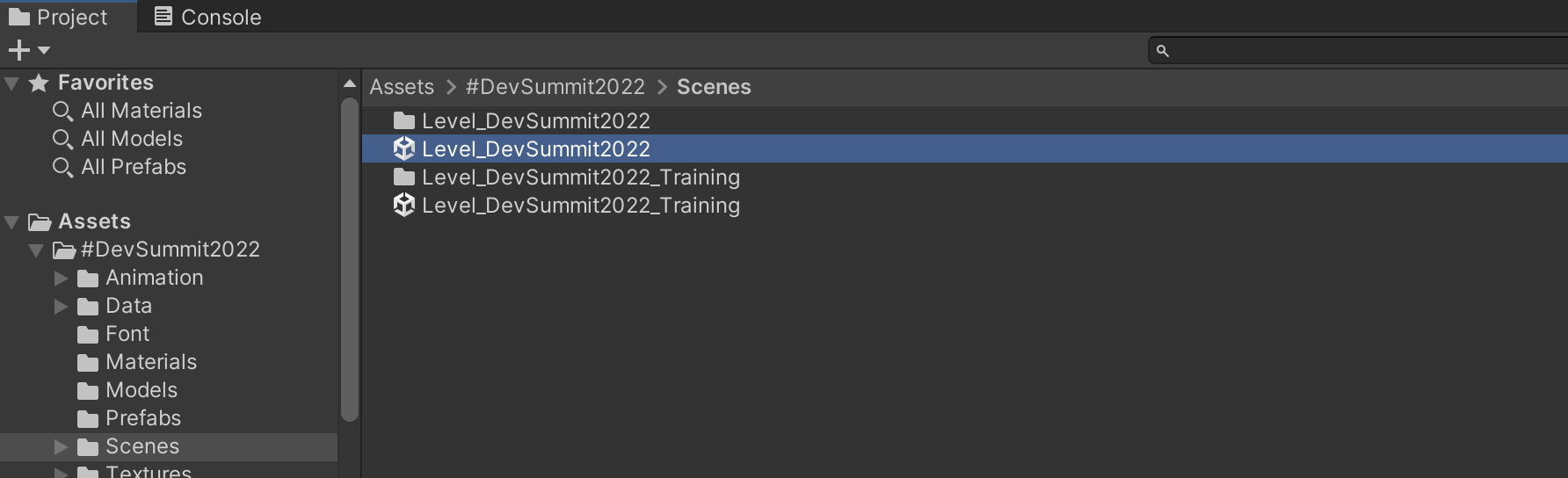 Figure 1. Project hierarchy showing our scene files in Assets/#DevSummit2022/Scenes
Figure 1. Project hierarchy showing our scene files in Assets/#DevSummit2022/ScenesDouble click the Level DevSummit2022 scene to open it.
The hierarchy view lists the objects in the scene. You will see an object called AgentsSettings.
Click the arrow next to AgentsSettings to reveal child objects Camera, ML-Player and ML-NPC.
The Camera object is the 3D camera - when played, the game will be rendered from this viewpoint.
The ML-Player object is our player-controlled character.
The ML-NPC object is our AI enemy character.
To get a better look at the scene from the player’s perspective, right click on ML-Player and select Align View to Selected. This will change the scene view to the viewpoint of your player character at ground level. You will see the inside of the arena and the enemy character in the distance.
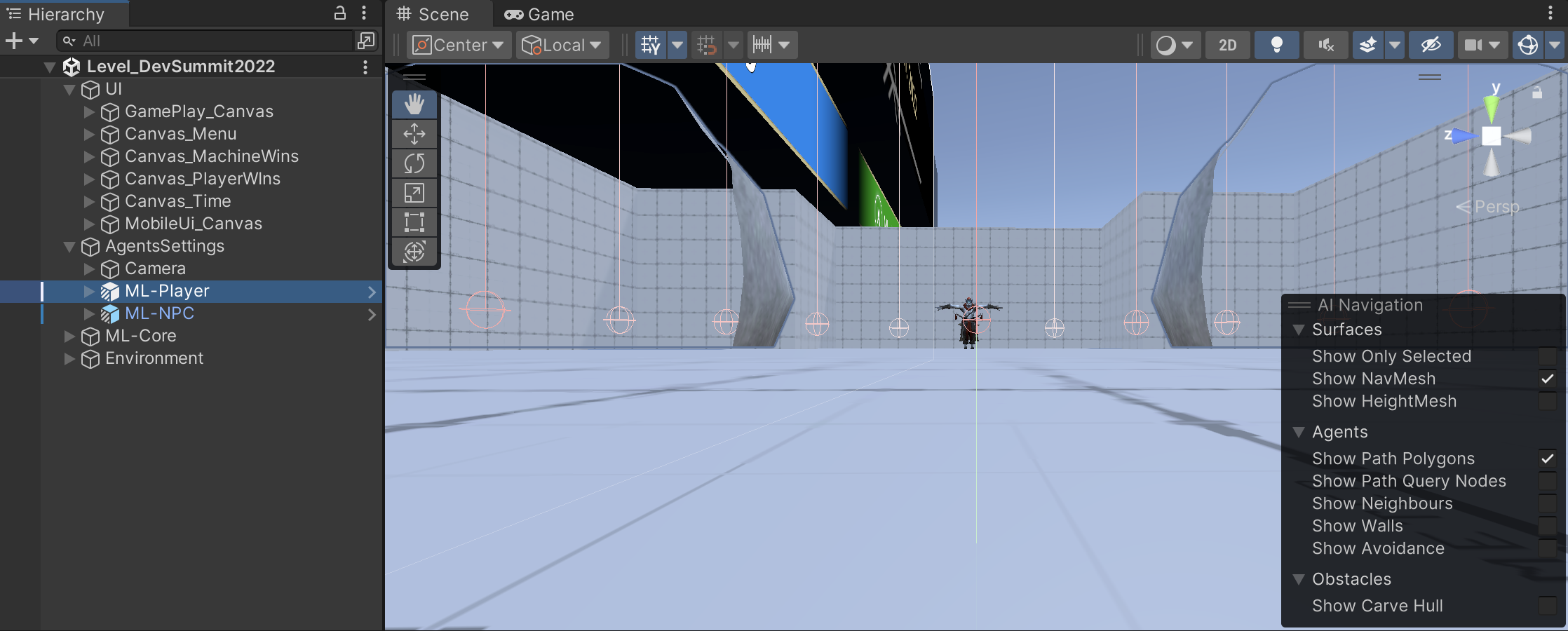 Figure 2. Align View to ML-Player
Figure 2. Align View to ML-PlayerCheck that the Package Manager is updated and everything is correctly installed by navigating to Window->Package Manager.
The screen that appears should look similar to Figure 3. You should see the ML Agents package in the list. Click on “ML Agents” to see the package description. You should see in the bottom right that it is marked as installed or it may say there is an update available. This project was created using ML Agents version 2.1.0.
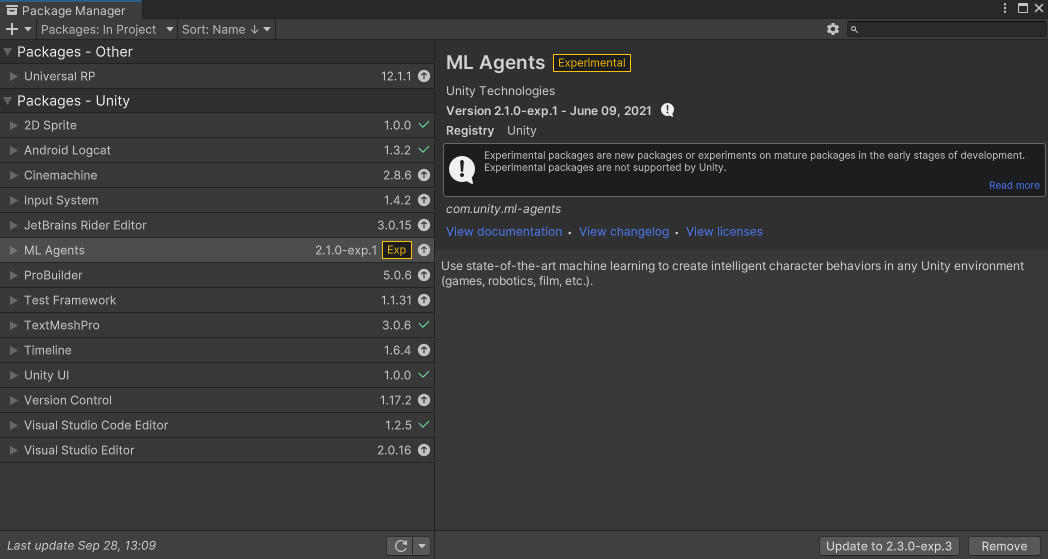 Figure 3. Unity Package Manager showing description of ML Agents package
Figure 3. Unity Package Manager showing description of ML Agents package
Walkthrough of the Unity scene and relevant objects
Level_DevSummit2022 is the main gameplay scene - it is the one that is used when playing the game. You use a different Unity scene when running training because it does a few things to make the training run faster. (More on this later.)
Let’s look at the various parts of the gameplay scene and examine some key game objects and script components.
The Hierarchy view shows all of the objects in your scene, and you can view more information in the Inspector panel by clicking on them or by clicking on the arrows to unfold the hierarchy to view their child objects.
At the top of the hierarchy are 4 objects. These parent objects group related objects together, making the scene easier to read and navigate.
Parent objects don’t necessarily need script components themselves, but often contain manager (or controller) scripts that perform some form of management of their child objects. Sometimes, game objects are left empty and act purely as an organizational tool to make the scene easier to understand and navigate.
UI
Each child object is a Unity canvas. A canvas is a special component for rendering 2D text and images. Each canvas contains a user interface (e.g. main menu, in-game display, and on-screen controls for mobile).
AgentsSettings
The object itself contains a script for controlling the flow of a battle. Under this object are the characters. Both characters take part in the AI training, but when playing the game, the player will take over control of “ML-Player”.
ML-Core
ML-Core groups together some objects that contain scripts for general services such as input and visual effects.
Environment
This object simply parents the 3D light and the 3D mesh used for the arena.
UI
The UI object contains script components that manage the user interfaces. There are various 2D interfaces that need to be shown and hidden at specific times during the game. When the game is run on a device or played in the editor, the first thing you will see is a main menu. You can choose what level of AI to play against. When you select Easy, Medium or Hard, the main menu will disappear and the in-game display (with player health etc.) will be shown. On mobile you will also see touchscreen controls such as a virtual joystick and action buttons.
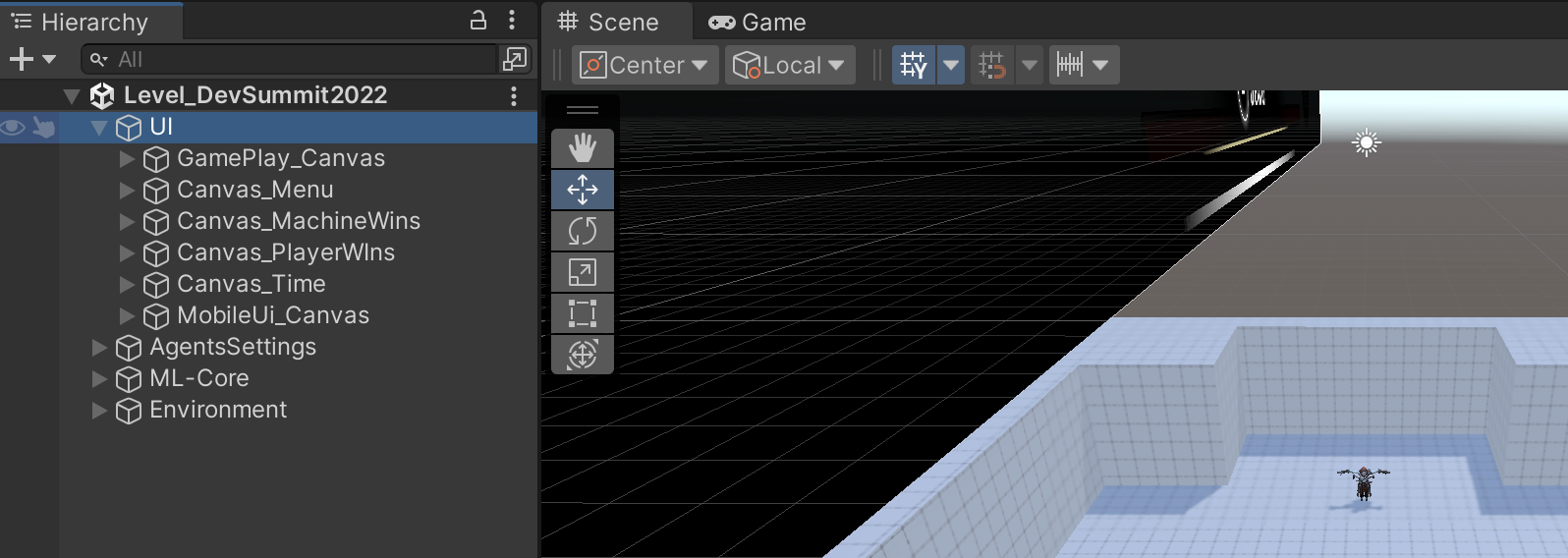 Figure 4. Hierarchy view showing UI Canvases
Figure 4. Hierarchy view showing UI Canvases
Agents Settings
This component of the scene will be your focus, as it contains your AI characters. AgentsSettings contains:
A Battle Environment Controller script
- Main function is to check if the battle has finished
- Tracks character objects and brain assets for each difficulty level
- Tracks running state (game difficulty, pause state, training etc.)
- Ensures that the characters use the correct brain depending on difficulty and whether it is player controlled
A Camera object
- The ThirdPersonCameraMovement leverages the Unity Cinemachine package to implement a third-person camera that follows your player character. Under the Camera object is a traditional Unity camera called “Main Camera”. This is the viewpoint of the rendered scene and controls which render settings to use.
2 character objects (who will be fighting each other)
- Player object (ML-Player)
- Non-player character (ML-NPC)
- Both are setup with ML
- Both have models and abilities (like fireball and to lock on target)
The character objects contain some key scripts that are detailed below.
The character objects (ML-Player and ML-NPC)
The character objects both contain many scripts, but the ML components are of most interest for now.
MlPlayerManager Component
This component provides high level game-play management for each player. Alongside some third person camera information, this manager stores weapon slots, player statistics such as health, team identity (human player or opponent), and damage and animation handling.
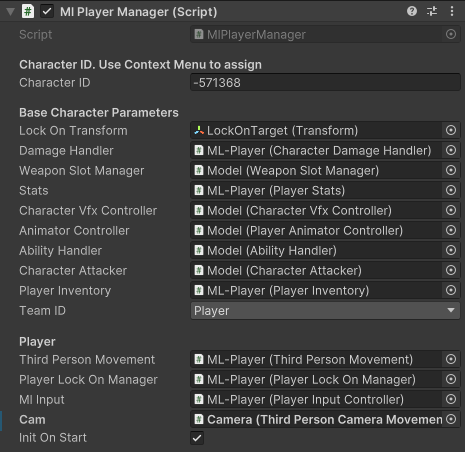 Figure 5. The MLPlayerManager component on the ML-NPC game object.
Figure 5. The MLPlayerManager component on the ML-NPC game object.
DecisionRequester Component
DecisionRequester is a component from the ML Agents Toolkit. It controls how often a decision is requested (Decision Period) for an ML Agent (character).
 Figure 6. The DecisionRequester component on the ML-NPC game object.
Figure 6. The DecisionRequester component on the ML-NPC game object.
ML Agent components are designed to be run from a MonoBehaviour’s FixedUpdate function.
MonoBehaviour provides a variety of functions that game objects can use to perform various functions at specific times during a frame. FixedUpdate is called in step with the Unity physics system and is called at a fixed interval (independent of frame rate). The interval rate for FixedUpdate can be changed using Edit->Project Settings->Time->Fixed Timestep.
You shouldn’t need to modify this value but it is important to be aware that FixedUpdate can be called multiple times per frame depending on the interval.
On each character, the DecisionRequester component tells the system how often the machine learning algorithms should be updated. The “decision period” value is 5. This means that a decision will be made every 5th physics frame. This provides the characters with a perfectly acceptable update rate while keeping performance high. Take Actions Between Decisions is ticked so the ML Agent won’t just take actions every 5th frame.
AgentDrArm Component
This component is derived from the Agent behavior provided by ML Agents Toolkit. All game objects to have AI (such as our characters) require an Agent component. The Agent component contains the “brain” of your characters. Inputs and actions are fed to and from the Agent. In training mode, this data will pass back and forth between the game and the Python training framework.
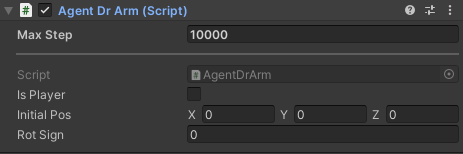 Figure 7. The AgentDrArm component on the ML-NPC game object.
Figure 7. The AgentDrArm component on the ML-NPC game object.
Max Step is a property from Agent. It determines the maximum number of steps taken in training an Agent before the episode is finished; in this case it is the maximum number of frames that battles last for.
The ML subsystem calls on AgentDrArm implementations of functions such as CollateObservations(..) and OnActionReceived(..). (More on this later.)
BehaviourParameters Component
The behavior parameters dictate the size of the neural network.
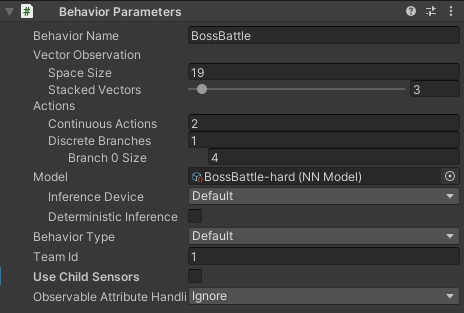 Figure 8. The BehaviorParameters component on the ML-NPC game object.
Figure 8. The BehaviorParameters component on the ML-NPC game object.
The number of inputs is set (Space Size of Vector Observations); these are pieces of state information about a character’s environment and feed into the reinforcement learning. Stacked Vectors defines how many frames of historical data to feed in. The Actions are the output used to determine which action a character should take (move, roll, attack etc). Only 13 out of the 19 inputs have been set up; ignore the related warning on the Unity console. (You will set the other 6 later.)
Inference Device is set to Default and determines which compute device is used to run the machine learning. Regarding runtime performance, ML Agents run better on the CPU for this project. (Although strictly speaking the GPU is faster, the overhead for sending and receiving the data negates the performance gain.)
There shouldn’t be much difference between Burst and CPU in this case, though Unity is moving more and more to the Burst compiler.
The Behaviour Name is important as you will use it again later in the training sections. You will see that “BossBattle” is used in several places.
RayPerceptionSensor3D Component
AI characters need to know what is around them. This can be done by casting rays from the character out into the scene. Nearby characters and obstacles are tracked and fed back to the characters so they can avoid obstacles and fight opponents. The RayPerceptionSensor3D component is used for this.
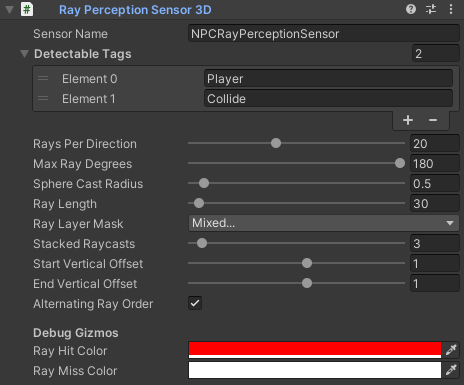 Figure 9. The RayPerceptionSensor3D component on the ML-NPC game object.
Figure 9. The RayPerceptionSensor3D component on the ML-NPC game object.
You will setup values so that rays are cast out in a circle around the character at an interval that isn’t too large (so we don’t miss a nearby object) but not so close that we cast too many rays (which could hurt performance). The rays also have a radius because strictly speaking the component performs “sphere casting” rather than just “ray casting”.
Sphere casting effectively gives the ray volume to make up for the gap between the rays. Note in Figure 10, that there is a visualization of the sphere at the end of each ray being cast.
(You will finish the setup of the NPC character later by modifying some of the components above, examine some properties for tweaking the AI, and go through how to setup and run the training.)
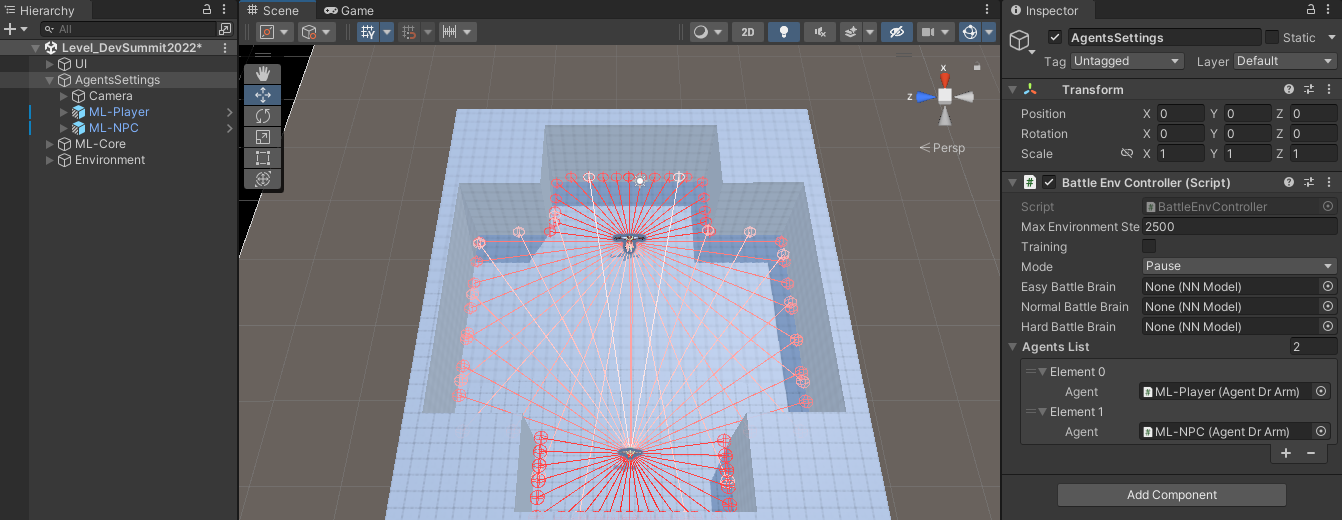 Figure 10. Hierarchy view with object AgentsSettings selected. The scene view shows our 3D environment, characters and sphere-casts.
Figure 10. Hierarchy view with object AgentsSettings selected. The scene view shows our 3D environment, characters and sphere-casts.
ML-Core
ML-Core contains various managers and controllers common to many apps and games. There are no AI-specific objects or scripts here. You shouldn’t need to modify any of these objects or components. However, if you would like to explore them anyway, the most interesting options are:
- ML-Core contains behavior DontDestroyOnLoad, which is useful when you want an object to persist between scene loads.
- SettingsController (on child AppManager) contains an option for setting the target frame-rate. (Unity will attempt to run the game at this frame-rate if possible.)
- VfxService controls which particle systems to use for which effects.
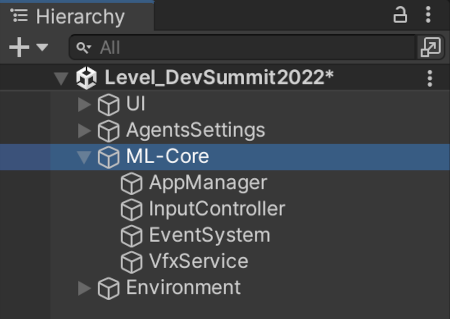 Figure 11. Hierarchy view showing ML-Core object and children.
Figure 11. Hierarchy view showing ML-Core object and children.
Environment
The entire scene is lit from a single light called “Directional Light”. The light is marked as “Realtime” so it doesn’t include any baked lighting.
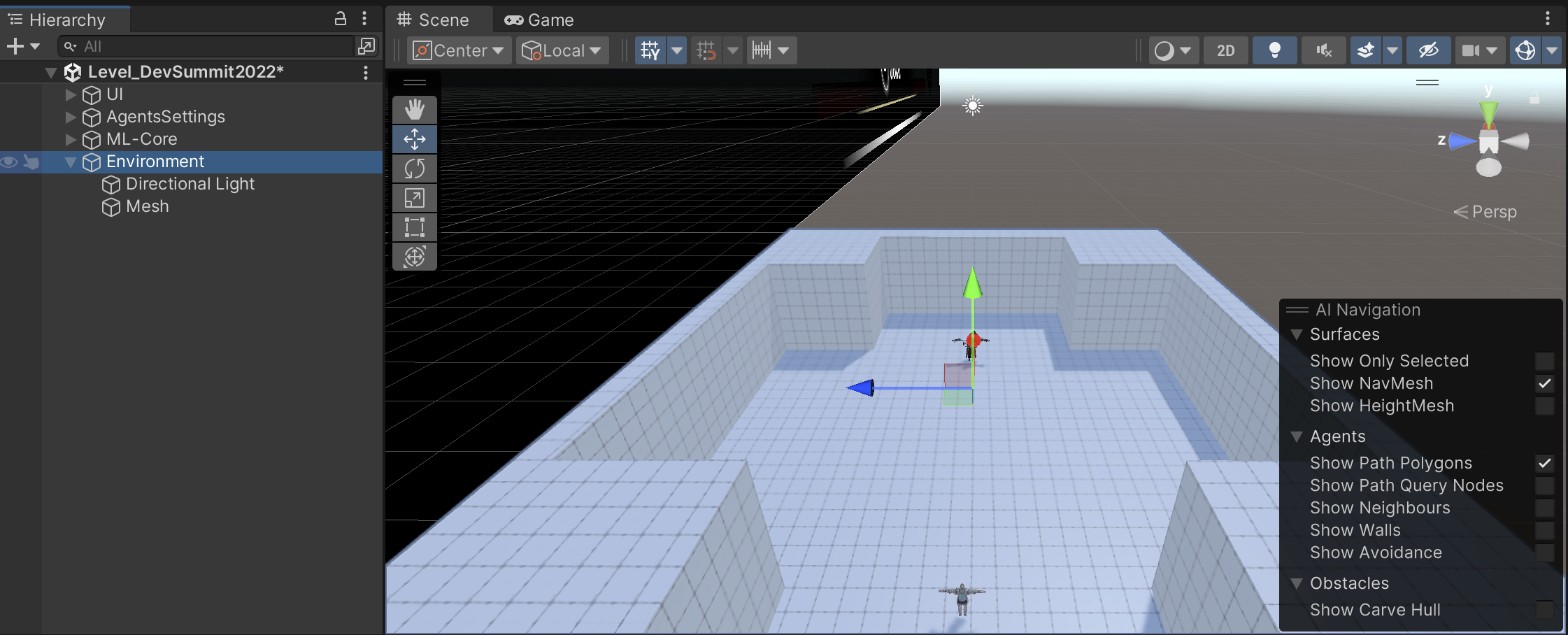 Figure 12. Our world consists of a single light and a single mesh for the whole battle arena.
Figure 12. Our world consists of a single light and a single mesh for the whole battle arena.
(You could add baked lighting or more realtime lights to make the lighting more interesting, but this is outside the scope of this learning path. If you do experiment with the lighting, remember that adding extra lights and changing some options can affect performance.)