Get started with Scalable Vector Extension 2 (SVE2) on Android
Introduction
Enable SVE2 support in Android Studio
Implement vector operations
Next Steps
Get started with Scalable Vector Extension 2 (SVE2) on Android
Introduction
The Scalable Vector Extension 2 (SVE2), is an extension of the ARMv9-A architecture that enhances the processing capabilities for vector operations. It’s designed to improve upon the original Scalable Vector Extension (SVE) by offering more extensive and flexible vector processing capabilities. These enhancements allow for better performance in applications that require high levels of parallel data processing, such as scientific computing, machine learning, digital signal processing, and multimedia tasks.
The key feature of SVE and SVE2 is their scalability: unlike traditional SIMD (Single Instruction, Multiple Data) architectures that have fixed vector sizes, SVE and SVE2 vector lengths can vary, enabling the hardware to process vectors more efficiently by adjusting the vector length to best fit the workload. This flexibility allows for a more efficient utilization of the processor’s capabilities across different types of applications and workloads, without the need for software to be rewritten or recompiled for specific hardware implementations.
SVE2 extends the original SVE capabilities by adding new instructions and features to improve the handling of complex data patterns and to enhance support for operations commonly used in newer computing paradigms. It’s part of Arm’s approach to address the increasing demand for high-performance computing across various sectors.
In this learning path, you will explore how to use SVE2 on Android running ARM-based processors that include this feature. Specifically, you will see how to achieve 5x faster computation, when calculating the following a * b + c, where a, b, and c are the floating-point vectors. This operation, defined as fused multiply-add, is commonly used in many high-performance computing, including artificial neural networks.
Before you begin
You will need a development computer with Android Studio installed (we have used Android Studio Hedgehog | 2023.1.1 Patch 2).
You will also need a Armv8 powered smartphone running Android. We tested the application on a Samsung Galaxy S22.
You can find the complete source code here .
Create a project and enable SVE2 support
The process of creating and configuring this project is similar to that used for NEON. Follow these steps:
- Open Android Studio on your development machine and then click the + New Project icon:
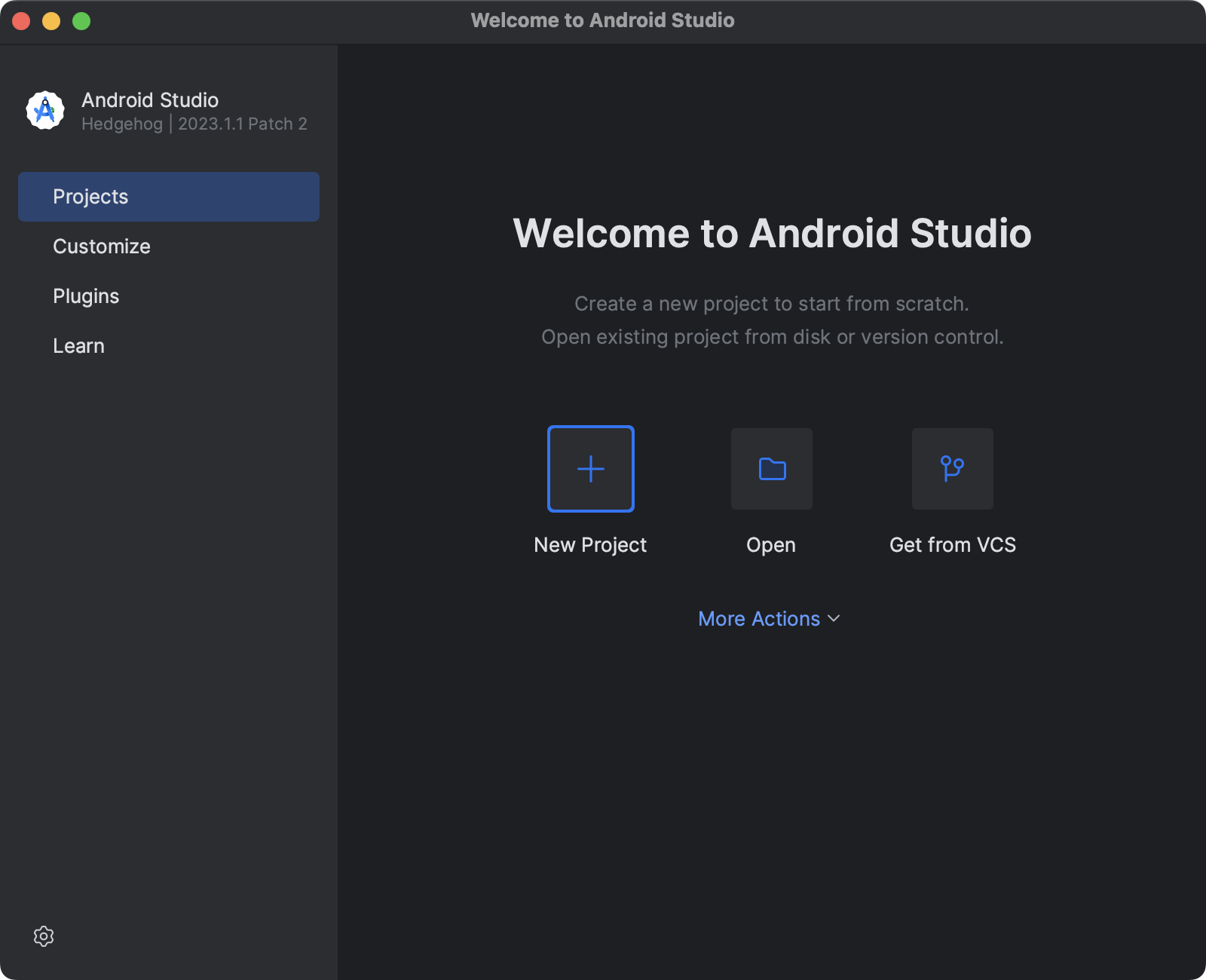
- Create a project using the Native C++ Project option in the Phone and Tablet section and click Next, as shown below:
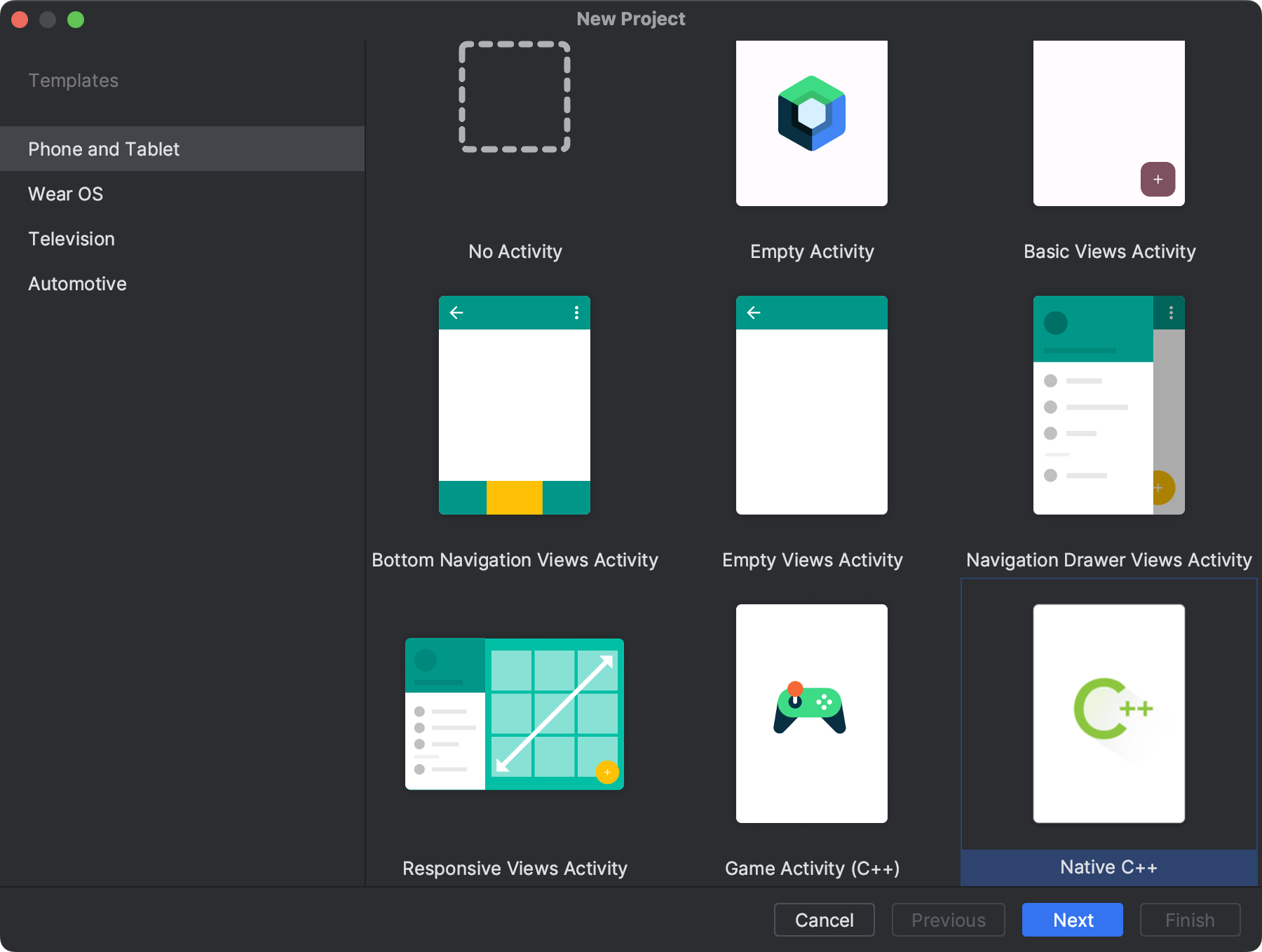
- Set the application name to ARM SVE2, select
Kotlinas the language, leave the Minimum SDK selection asAPI 24: Android 7.0 (Nougat), ensure that the build configuration is set to use Kotlin DSL, and click Next, as shown below:
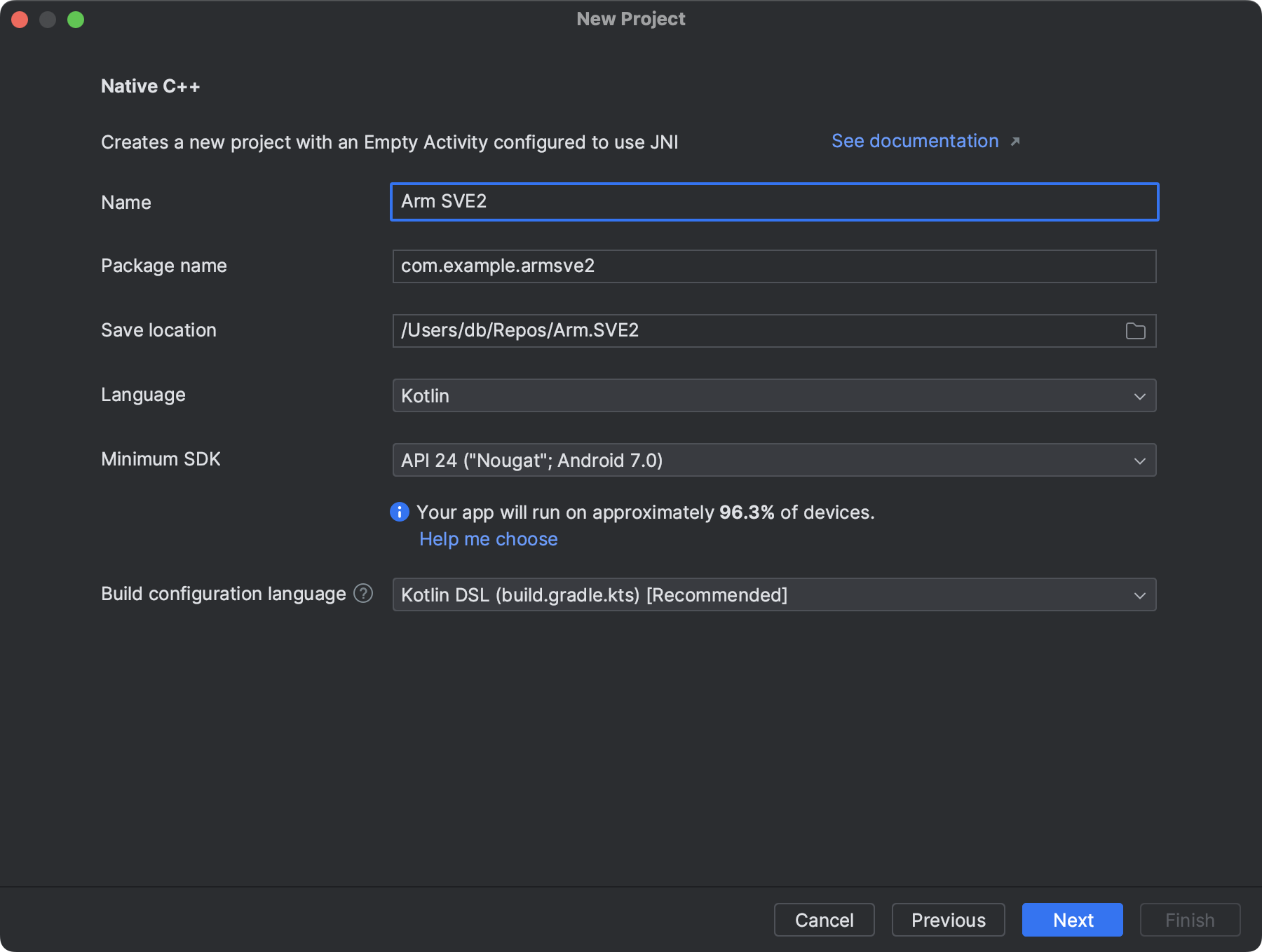
- Leave the
Toolchain Defaultselection for C++ Standard and then click Finish, as shown below:
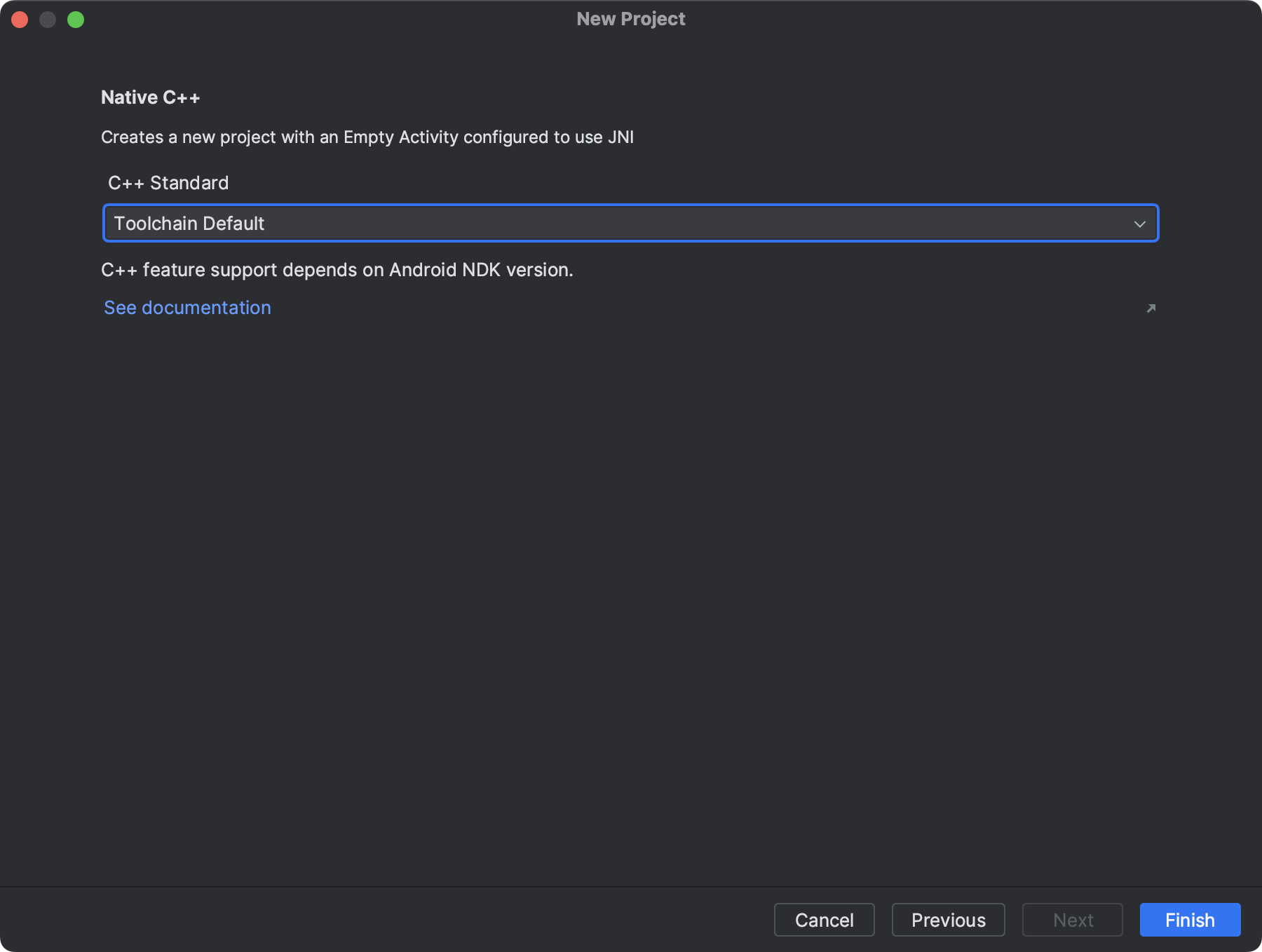
You have just created the Android application project, which comprises a MainActivity. The MainActivity contains a single TextView control, which displays the Hello from C++ string as shown in the figure below. This string is retrieved by invoking a stringFromJNI function from the C++ library, implemented under the app/cpp/native-lib.cpp file and built using the NDK and CMakeLists.txt.
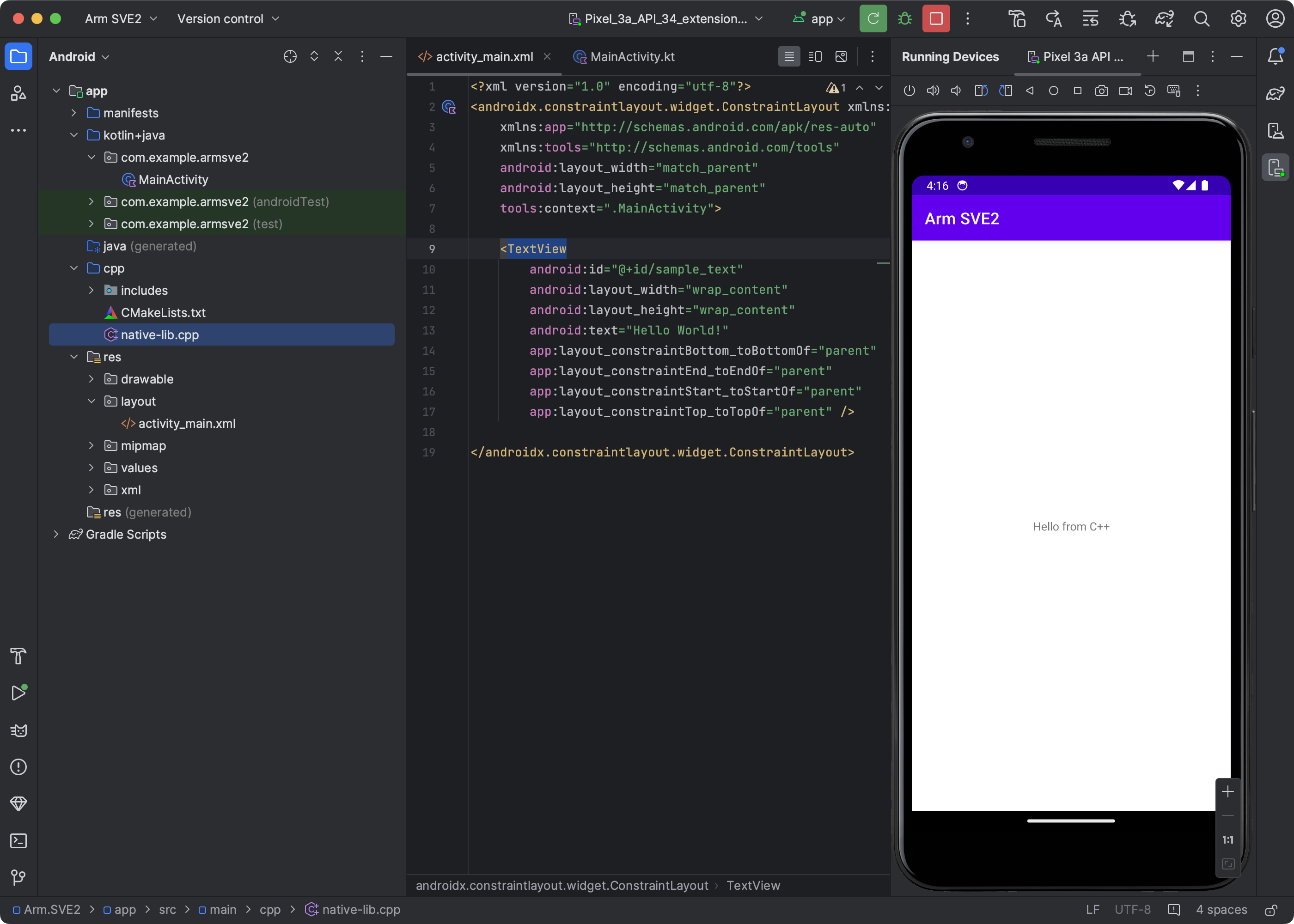
SVE2 support is not enabled by default. To enable it, open the CMakeLists.txt (under app/cpp), and modify it by adding the following target_compile_options:
cmake_minimum_required(VERSION 3.22.1)
project("armsve2")
add_library(${CMAKE_PROJECT_NAME} SHARED
native-lib.cpp)
target_compile_options(${CMAKE_PROJECT_NAME} PRIVATE
-march=armv8.2-a+sve2)
target_link_libraries(${CMAKE_PROJECT_NAME}
# List libraries link to the target library
android
log)
The project structure is now ready. Next, we will modify the application’s MainActivity to enhance its functionality. We’ll add a text field to allow users to specify vector lengths, a checkbox to enable or disable SVE2 support for vector operations, and a button to invoke the vector calculations.
Modifying the view
To modify the view, open the activity_main.xml file, which is located under app/res/layout, and replace the default file contents with the following declarations provided below:
<?xml version="1.0" encoding="utf-8"?>
<LinearLayout
xmlns:android="http://schemas.android.com/apk/res/android"
android:layout_width="match_parent"
android:layout_height="match_parent"
android:orientation="vertical"
android:padding="16dp">
<EditText
android:id="@+id/numericInput"
android:layout_width="match_parent"
android:layout_height="wrap_content"
android:inputType="number"
android:hint="Provide vector length"
android:maxLength="6" />
<CheckBox
android:id="@+id/controlCheckbox"
android:layout_width="wrap_content"
android:layout_height="wrap_content"
android:text="Use SVE2?"/>
<Button
android:id="@+id/actionButton"
android:layout_width="match_parent"
android:layout_height="wrap_content"
android:text="Run calculations"/>
<TextView
android:id="@+id/resultLabel"
android:layout_width="match_parent"
android:layout_height="wrap_content"
android:text="Results will appear here"
android:textSize="18sp"/>
</LinearLayout>
The modifications will arrange an EditText, CheckBox, Button, and TextView vertically using a LinearLayout with a vertical orientation. The EditText is configured to allow the user to input a string with a maximum length of 6 characters. This text field is used to specify the vector length, so the maximum value can be 999999. Next, the CheckBox is labeled “Use SVE2?”. When this control is checked, vector calculations will be performed using SVE2 support. The view also includes a Button labeled “Run calculations” to initiate the calculations. Finally, the TextView is used to display results or errors.
To implement the logic, we open the MainActivity.kt under kotlin+java/com.example.armsve2. Then we replace the file’s original content with the following instructions:
package com.example.armsve2
import androidx.appcompat.app.AppCompatActivity
import android.os.Bundle
import android.widget.Button
import android.widget.CheckBox
import android.widget.EditText
import android.widget.TextView
class MainActivity : AppCompatActivity() {
override fun onCreate(savedInstanceState: Bundle?) {
super.onCreate(savedInstanceState)
setContentView(R.layout.activity_main)
val numericInput = findViewById<EditText>(R.id.numericInput)
val actionButton = findViewById<Button>(R.id.actionButton)
val resultLabel = findViewById<TextView>(R.id.resultLabel)
val useSVE2Checkbox = findViewById<CheckBox>(R.id.controlCheckbox)
actionButton.setOnClickListener {
val inputStr = numericInput.text.toString()
if (inputStr.isNotEmpty()) {
resultLabel.text = runCalculations(useSVE2Checkbox.isChecked, inputStr.toInt())
}
else {
resultLabel.text = "Invalid input"
}
}
}
external fun runCalculations(useSVE2: Boolean, vectorLength: Int): String
companion object {
// Used to load the 'armsve2' library on application startup.
init {
System.loadLibrary("armsve2")
}
}
}
There are two elements of the above code snippet that warrant further discussion. First, the onCreate listener sets the content of MainActivity to the XML declaration created earlier. Then, it retrieves references to the view controls: EditText, TextView (assuming “Label” refers to TextView in Android), Button, and CheckBox. Subsequently, the onCreate callback associates an anonymous method with the OnClick listener of the Button. This callback retrieves the input provided by the user (an expected vector length). If this input is not empty, it is converted to an integer and then passed to the runCalculations method, which we will implement in the C++ library.
To enable Kotlin code to access the native library, we need to create so-called JNI functions for the runCalculations method. To do this, place the cursor on the line where the runCalculations method is declared. Then, press Alt+Enter, and select Create JNI function for runCalculations from the menu that appears.
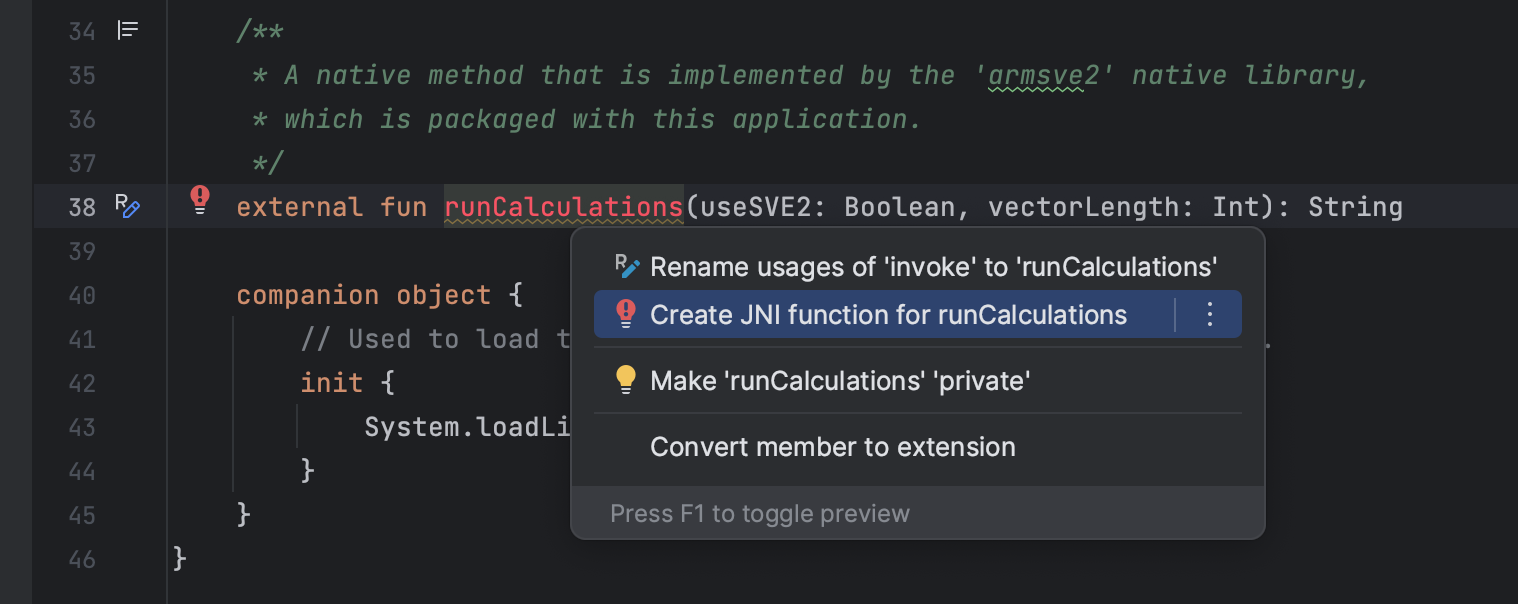
This action will navigate you to the native-lib.cpp file, which you will implement in the next step.