Access running containers using Supervisor, SSH, and Remote.It
Introduction
Introduction to remote container access
Install Supervisor, SSH, and Remote.It
Access the container running in AWS
Next Steps
Access running containers using Supervisor, SSH, and Remote.It
Accessing containers
As a developer, you may need to access a running container to debug problems or manually test changes. You might think you can SSH to the container and do some work at a shell prompt but opening a port for SSH is a security risk and may not be allowed in your environment.
In addition to security concerns, containers typically run the ENTRYPOINT or CMD as the last line of a Dockerfile. It’s best to separate concerns and put one service in each container. This restriction makes it difficult to add another service like the SSH daemon during debug and test.
You might be able to wrap multiple processes in a script to create a single CMD for your Dockerfile but that also may be hard to do.
Another solution is to use a process manager.
This Learning Path explains how to use Supervisor, SSH, and Remote.It to access running containers.
Supervisor
One way to setup container access is to use Supervisor , a client/server system that allows you to create a number of processes in a container.
You can use supervisord to run multiple services in a container and use Remote.It and SSH for debugging and testing inside a running container.
You can try it first on your local machine and then try it in a cloud service, AWS Fargate.
Before you begin
You will need an Arm Linux computer with Docker installed and a free Remote.It account. You will also need an AWS account to try the solution in AWS Fargate. If you need an AWS account, you can sign up at https://aws.amazon.com .
To install Docker, refer to the Docker install guide . Learn how to use Docker may also be useful if you would like more background on Docker.
You will also use Remote.It for container access. For more background information, refer to Access remote devices with Remote.It .
An example project
You can use an Apache web server running on Ubuntu 24.04 as an example application. It serves a simple index.html file which is visible in a browser.
To begin, use a text editor to copy the code below into a file named Dockerfile:
FROM ubuntu:24.04
RUN apt-get update
RUN apt-get install -y apache2
EXPOSE 80
CMD ["/usr/sbin/apache2ctl", "-DFOREGROUND"]
Build the container using docker build:
docker build -t apache -f Dockerfile .
Run the container on your local machine using docker run:
docker run -d --rm --name test1 -p 80:80 apache
Open your browser to https://localhost
You will see the Apache welcome screen. This is the default file found at /var/www/html/index.html.
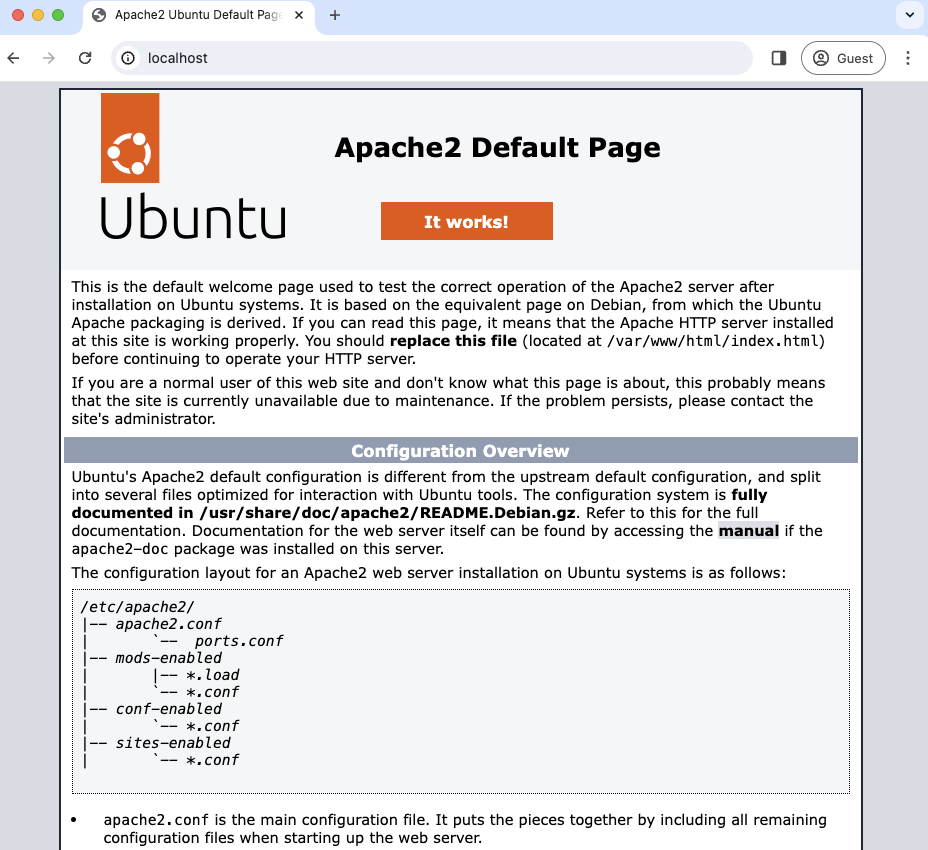
Imagine this is a real application and you need to debug something or you want to try a manual change.
If you are working on your local machine, you can use docker exec to enter the container.
Use the container name (or container id) to open a shell:
docker exec -it test1 /bin/bash
If the container is running on a remote machine or service like AWS Fargate it will be more difficult.
You can stop the container using:
docker stop test1
The next section explains how to use Supervisor, SSH, and Remote.It to access the container, no matter where it is running.