Create an Arm-based Kubernetes cluster on Google Cloud Platform (GCP)
Introduction
Deploy an Arm-based GKE Cluster using Terraform
Next Steps
Create an Arm-based Kubernetes cluster on Google Cloud Platform (GCP)
You can run Google Kubernetes Engine (GKE), a fully managed Kubernetes platform, on the Tau T2A family of virtual machines. Tau T2A is powered by Ampere Altra Arm-based processors and offers compelling price-performance.
Before you begin
Any computer which has the required tools installed can be used for this section.
You will need a Google Cloud account . Create an account if needed.
Three tools are required on the computer you are using. Follow the links to install the required tools.
Create a GKE cluster using Terraform
Create a new project
- Log in to your GCP account and create a project in the console using the dropdown menu next to the Google Cloud logo.
- Click New Project on the top right corner.
Enter the name of your project in the Project name field.
Click Create. The console navigates to the Dashboard page and your project is created within a few minutes.
Go to the Dashboard in the Google Cloud console.
Save the Project ID as shown in the Project info Dashboard. You will need it for future steps.

Acquire GCP Access Credentials
The installation of Terraform on your Desktop/Laptop needs to communicate with GCP. Thus, Terraform needs to be authenticated.
To obtain GCP user credentials, follow this guide .
Enable APIs
- Open
Compute Engine
in a browser and click the
Enablebutton to enable the Compute Engine API.
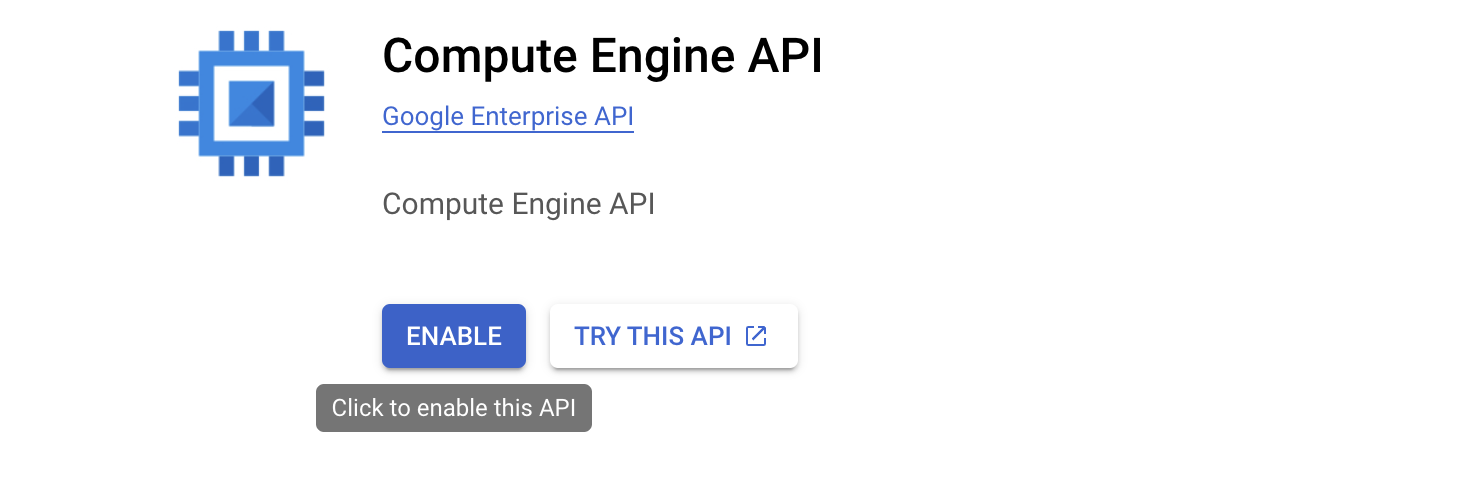 Enable Compute Engine API
Enable Compute Engine API
- Open
Kubernetes Engine
in a browser and click the
Enablebutton to enable the Kubernetes Engine API.
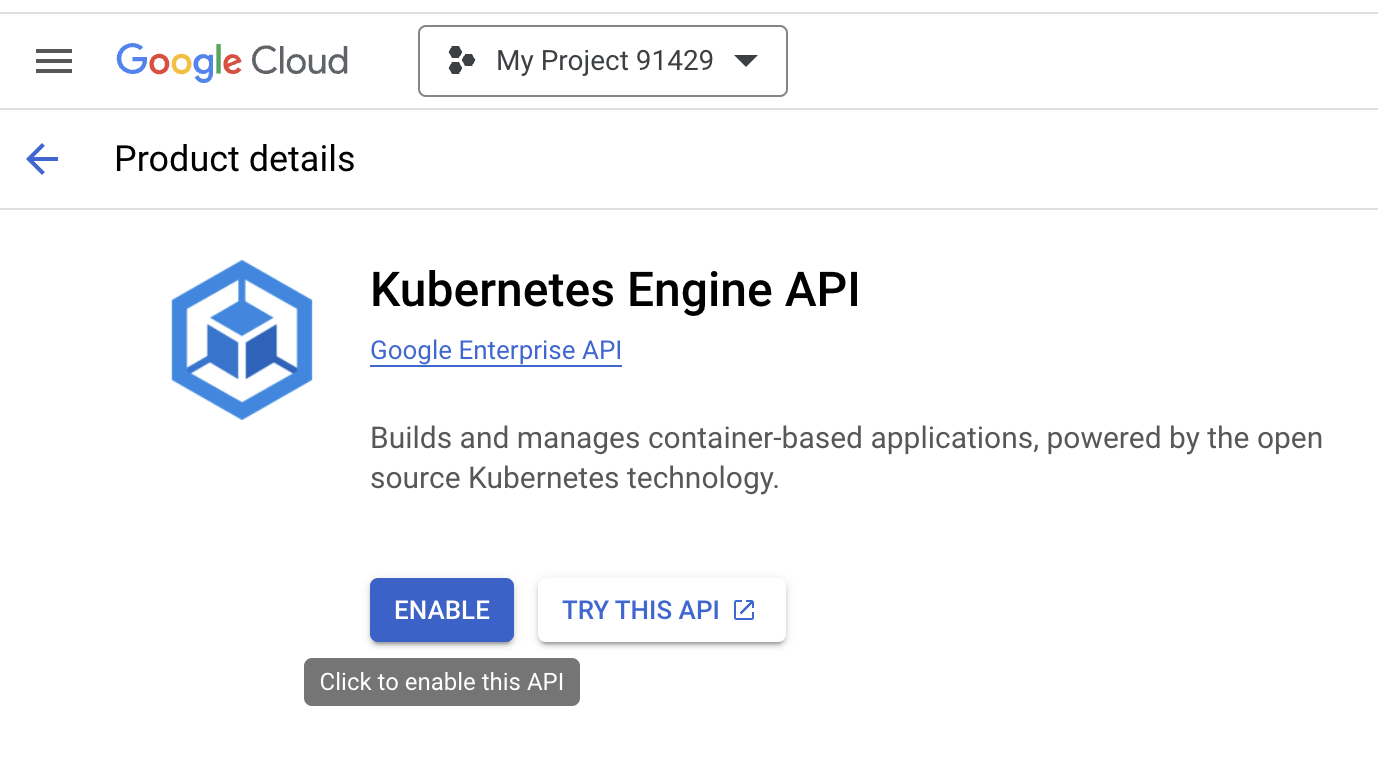 Enable Kubernetes Engine API
Enable Kubernetes Engine API
APIs for your Google Cloud project are required for using Terraform.
Create Service Accounts
Service Account credentials are needed for Terraform to interact with the Google Cloud APIs to create the cluster and related networking components.
In the Google Cloud Console on the top left corner menu, go to IAM & Admin and click Service Accounts.
Click on CREATE SERVICE ACCOUNT.
- Enter a Service account name and click on Create and continue.
- When promoted for a role select Basic: Owner from dropdown menu and Click the DONE button to finish service account creation.
Save your service account name for a future step, it will be of the form your-service-account-name@your-project-id.iam.gserviceaccount.com
Visit IAM roles to learn more about roles.
For advanced usage, you can learn how to create and manage the
service accounts
using the gcloud command.
Create Terraform files
To create the cluster on GKE, the Terraform configuration is separated into four files:
providers.tfvariables.tfmain.tfterraform.tfvars
Create each of the files, the last two need to be modified using your account data.
- Use a text editor to create the file
providers.tfwith the code below:
provider "google" {
project = var.gcp_project_id
region = var.gcp_region
}
# google_client_config and kubernetes provider must be explicitly specified like the following.
data "google_client_config" "default" {}
provider "kubernetes" {
host = "https://${module.gke.endpoint}"
token = data.google_client_config.default.access_token
cluster_ca_certificate = base64decode(module.gke.ca_certificate)
}
- Use a text editor to create the file
variables.tfwith the code below:
variable "gcp_project_id" {
type = string
description = "gcp_project_id"
}
variable "gcp_region" {
type = string
description = "GCP region"
}
variable "gke_regional" {
type = bool
description = "Gke regional"
}
variable "gcp_cluster_name" {
type = string
description = "GCP Cluster name"
}
variable "gke_zones" {
type = list(string)
description = "list of zones"
}
variable "gke_network" {
type = string
description = "vpc network"
}
variable "gke_subnetwork" {
type = string
description = "vpc subnetwork"
}
- Use a text editor to create the file
terraform.tfvarswith the code below:
This file contains variable values specific to your project.
Replace "your project ID" with the project ID you have created.
Replace "your cluster name" with any name you want to use for the cluster.
gcp_project_id = "your project ID"
gcp_region = "us-central1"
gke_zones = ["us-central1-a","us-central1-b","us-central1-f"]
gke_regional = false
gke_network = "default"
gke_subnetwork = "default"
gcp_cluster_name = "your cluster name"
A zonal cluster has been created but you can create a regional cluster as well.
- Use a text editor to create the file
main.tfwith the code below:
Replace "your-service-account-name@your-project-id.iam.gserviceaccount.com" with your service account.
module "gke" {
source = "terraform-google-modules/kubernetes-engine/google"
project_id = var.gcp_project_id
name = var.gcp_cluster_name
region = var.gcp_region
regional = var.gke_regional
zones = var.gke_zones
network = var.gke_network
subnetwork = var.gke_subnetwork
ip_range_pods = ""
ip_range_services = ""
http_load_balancing = false
network_policy = false
horizontal_pod_autoscaling = true
filestore_csi_driver = false
node_pools = [
{
name = "default-node-pool"
machine_type = "t2a-standard-1"
min_count = 1
max_count = 100
autoscaling = true
spot = false
disk_size_gb = 100
disk_type = "pd-standard"
image_type = "COS_CONTAINERD"
auto_repair = true
auto_upgrade = true
service_account = "your-service-account-name@your-project-id.iam.gserviceaccount.com"
preemptible = false
initial_node_count = 1
},
]
node_pools_oauth_scopes = {
all = [
"https://www.googleapis.com/auth/logging.write",
"https://www.googleapis.com/auth/monitoring",
]
}
node_pools_labels = {
all = {}
default-node-pool = {
default-node-pool = true
}
}
node_pools_metadata = {
all = {}
default-node-pool = {
node-pool-metadata-custom-value = "my-node-pool"
}
}
node_pools_taints = {
all = []
default-node-pool = [
{
key = "default-node-pool"
value = true
effect = "PREFER_NO_SCHEDULE"
},
]
}
node_pools_tags = {
all = []
default-node-pool = [
"default-node-pool",
]
}
}
You can use the block labeled node_pools to enter the service_account, the number of nodes (node_count) for the cluster, a minimum CPU platform , Spot VMs , a specific node image , different machine types , or a more efficient virtual network interface .
The machine_type is how you set the cluster to be deployed with Ampere Altra Arm processor. You can select t2a-standard-1 which is a 1 vCPU that runs on the Ampere Altra Arm processor. Tau T2A standard machine types have 4 GB of system memory per vCPU.
There are various standards for the Tau T2A machine series that can be selected. Tau T2A is available only in the selected regions and zones .
Run the Terraform commands
Run the Terraform commands in the directory where you saved the Terraform files.
Initialize Terraform
Run terraform init to download the dependencies required for Google Cloud as a provider and set up a working directory.
terraform init
The output will be similar to:
Initializing the backend...
Initializing modules...
Downloading registry.terraform.io/terraform-google-modules/kubernetes-engine/google 31.1.0 for gke...
- gke in .terraform/modules/gke
Initializing provider plugins...
- Finding hashicorp/google versions matching ">= 5.25.0, < 6.0.0"...
- Finding hashicorp/kubernetes versions matching "~> 2.10"...
- Finding hashicorp/random versions matching ">= 2.1.0"...
- Installing hashicorp/google v5.36.0...
- Installed hashicorp/google v5.36.0 (signed by HashiCorp)
- Installing hashicorp/kubernetes v2.31.0...
- Installed hashicorp/kubernetes v2.31.0 (signed by HashiCorp)
- Installing hashicorp/random v3.6.2...
- Installed hashicorp/random v3.6.2 (signed by HashiCorp)
Terraform has created a lock file .terraform.lock.hcl to record the provider
selections it made above. Include this file in your version control repository
so that Terraform can guarantee to make the same selections by default when
you run "terraform init" in the future.
Terraform has been successfully initialized!
You may now begin working with Terraform. Try running "terraform plan" to see
any changes that are required for your infrastructure. All Terraform commands
should now work.
If you ever set or change modules or backend configuration for Terraform,
rerun this command to reinitialize your working directory. If you forget, other
commands will detect it and remind you to do so if necessary.
Create a Terraform execution plan
Run terraform plan to create an execution plan.
terraform plan
A long output of resources to be created will be printed. The terraform plan command is helpful to identify any errors and confirm the resources that will be created.
Apply a Terraform execution plan
Run terraform apply to apply the execution plan to your cloud infrastructure. The below command creates all required infrastructure.
terraform apply
Answer yes to the prompt to confirm you want to create Google Cloud resources.
It will take about 10 minutes to create the resources.
The last few lines of output will be similar to:
module.gke.google_container_node_pool.pools["default-node-pool"]: Still creating... [5m31s elapsed]
module.gke.google_container_node_pool.pools["default-node-pool"]: Creation complete after 5m37s [id=projects/gke-test-381318/locations/us-central1-a/clusters/gke-arm-cluster/nodePools/default-node-pool]
Apply complete! Resources: 9 added, 0 changed, 0 destroyed.
View the GKE cluster
- In the Google Cloud console go to Kubernetes Engine » Clusters.
- In Kubernetes Engine, select the cluster and use the three dots to select Connect.
- Copy the
gcloudcommand shown
This command will retrieve the access credentials for your cluster and automatically configure kubectl.
- Paste the
gcloudcommand in your terminal.
Your command will look similar to this command:
gcloud container clusters get-credentials gke-arm-cluster --zone us-central1-a --project gke-cluster-375814
The output will be similar to:
Fetching cluster endpoint and auth data.
CRITICAL: ACTION REQUIRED: gke-gcloud-auth-plugin, which is needed for continued use of kubectl, was not found or is not executable. Install gke-gcloud-auth-plugin for use with kubectl by following https://cloud.google.com/blog/products/containers-kubernetes/kubectl-auth-changes-in-gke
kubeconfig entry generated for gke-arm-cluster.
If you have the CRITICAL: you can follow the link to install the gke-gcloud-auth-plugin.
If you are on Ubuntu or Debian Linux run:
sudo apt-get install google-cloud-sdk-gke-gcloud-auth-plugin
Configure kubectl
- Run the following command to see the status of the nodes. The status must be in ready state.
kubectl get nodes
The output will be similar to:
NAME STATUS ROLES AGE VERSION
gke-arm-cluster-default-node-pool-82579cfc-rs99 Ready <none> 19m v1.25.6-gke.1000
gke-arm-cluster-default-node-pool-b31cd2bf-1726 Ready <none> 19m v1.25.6-gke.1000
gke-arm-cluster-default-node-pool-ba7acc8a-d8pc Ready <none> 19m v1.25.6-gke.1000
- Run
kubectlagain to see the current pods running on the cluster.
kubectl get pods -A
The output will be similar to:
NAMESPACE NAME READY STATUS RESTARTS AGE
kube-system event-exporter-gke-755c4b4d97-pqjqh 2/2 Running 0 21m
kube-system fluentbit-gke-j8nms 2/2 Running 0 20m
kube-system fluentbit-gke-l4fzt 2/2 Running 0 20m
kube-system fluentbit-gke-n9w8x 2/2 Running 0 20m
kube-system gke-metadata-server-4fbzv 1/1 Running 0 20m
kube-system gke-metadata-server-6zrn2 1/1 Running 0 20m
kube-system gke-metadata-server-z669k 1/1 Running 0 20m
kube-system gke-metrics-agent-85twx 2/2 Running 0 20m
kube-system gke-metrics-agent-jbmdg 2/2 Running 0 20m
kube-system gke-metrics-agent-mszkn 2/2 Running 0 20m
kube-system konnectivity-agent-54bc6f8ccb-6vpc6 1/1 Running 0 21m
kube-system konnectivity-agent-54bc6f8ccb-7w9v4 1/1 Running 0 20m
kube-system konnectivity-agent-54bc6f8ccb-vkpmb 1/1 Running 0 20m
kube-system konnectivity-agent-autoscaler-7dc78c8c9-ntsbl 1/1 Running 0 21m
kube-system kube-dns-7b9b6ffbd9-bjh8s 4/4 Running 0 20m
kube-system kube-dns-7b9b6ffbd9-xmtb2 4/4 Running 0 21m
kube-system kube-dns-autoscaler-5f56f8997c-mkbxx 1/1 Running 0 21m
kube-system kube-proxy-gke-arm-cluster-default-node-pool-82579cfc-rs99 1/1 Running 0 20m
kube-system kube-proxy-gke-arm-cluster-default-node-pool-b31cd2bf-1726 1/1 Running 0 20m
kube-system kube-proxy-gke-arm-cluster-default-node-pool-ba7acc8a-d8pc 1/1 Running 0 20m
kube-system metrics-server-v0.5.2-67864775dc-gxjdc 2/2 Running 0 20m
kube-system netd-6mlwf 1/1 Running 0 20m
kube-system netd-bkj84 1/1 Running 0 20m
kube-system netd-fndml 1/1 Running 0 20m
kube-system pdcsi-node-6pmf6 2/2 Running 0 20m
kube-system pdcsi-node-m58ss 2/2 Running 0 20m
kube-system pdcsi-node-z98kx 2/2 Running 0 20m
- Run
kubectlto open a shell on one of the nodes.
kubectl debug node/gke-arm-cluster-default-node-pool-82579cfc-rs99 -it --image=ubuntu
The terminal will open a shell with output similar to:
Creating debugging pod node-debugger-gke-arm-cluster-default-node-pool-82579cfc-rs99-j2p65 with container debugger on node gke-arm-cluster-default-node-pool-82579cfc-rs99.
If you don't see a command prompt, try pressing enter.
root@gke-arm-cluster-default-node-pool-82579cfc-rs99:/#
- At the new shell prompt, run the
unamecommand:
uname -a
The output confirm the node is an Arm instance:
Linux gke-arm-cluster-default-node-pool-82579cfc-rs99 5.15.65+ #1 SMP Sat Jan 21 10:10:29 UTC 2023 aarch64 aarch64 aarch64 GNU/Linux
You have successfully installed a Kubernetes cluster on GKE using Arm-based instances.
Clean up resources
Run terraform destroy to delete all resources created.
terraform destroy
Answer yes at the prompt to destroy all resources.