Deploy .NET applications to Arm Virtual Machines and Container Registry in Microsoft Azure
Introduction
Motivation
Creating the Virtual Machine
Connecting to the Virtual Machine
Installing application dependencies and running the application
Create a Dockerfile using Visual Studio Code
Building a Docker image
Azure Container Registry
Pushing the local image to Azure Container Registry
Next Steps
Deploy .NET applications to Arm Virtual Machines and Container Registry in Microsoft Azure
You have now learned how to containerize the application. In this next step, you will push the Docker image to the Azure Container Registry. Before you can push the image, you will need to create the container registry in Azure.
Creating the container registry in Azure
To create the Azure Container Registry, we will use the Azure Command Line Interface (Azure CLI):
- In the WSL console, type the following command and wait for the installation to complete:
curl -sL https://aka.ms/InstallAzureCLIDeb | sudo bash
- Login to your Azure subscription:
az login
The command will open the web browser and redirect to the Azure login page. Use this page to provide your credentials.
Now create the resource group name rg-arm64 with a default location set to EastUS:
az group create -n rg-arm64 -l eastus
- Create the Azure Container Registry of name people in the rg-arm64 group using the Basic pricing tier:
az acr create -n people -g rg-arm64 --sku Basic
The output of the above commands will look as shown below:
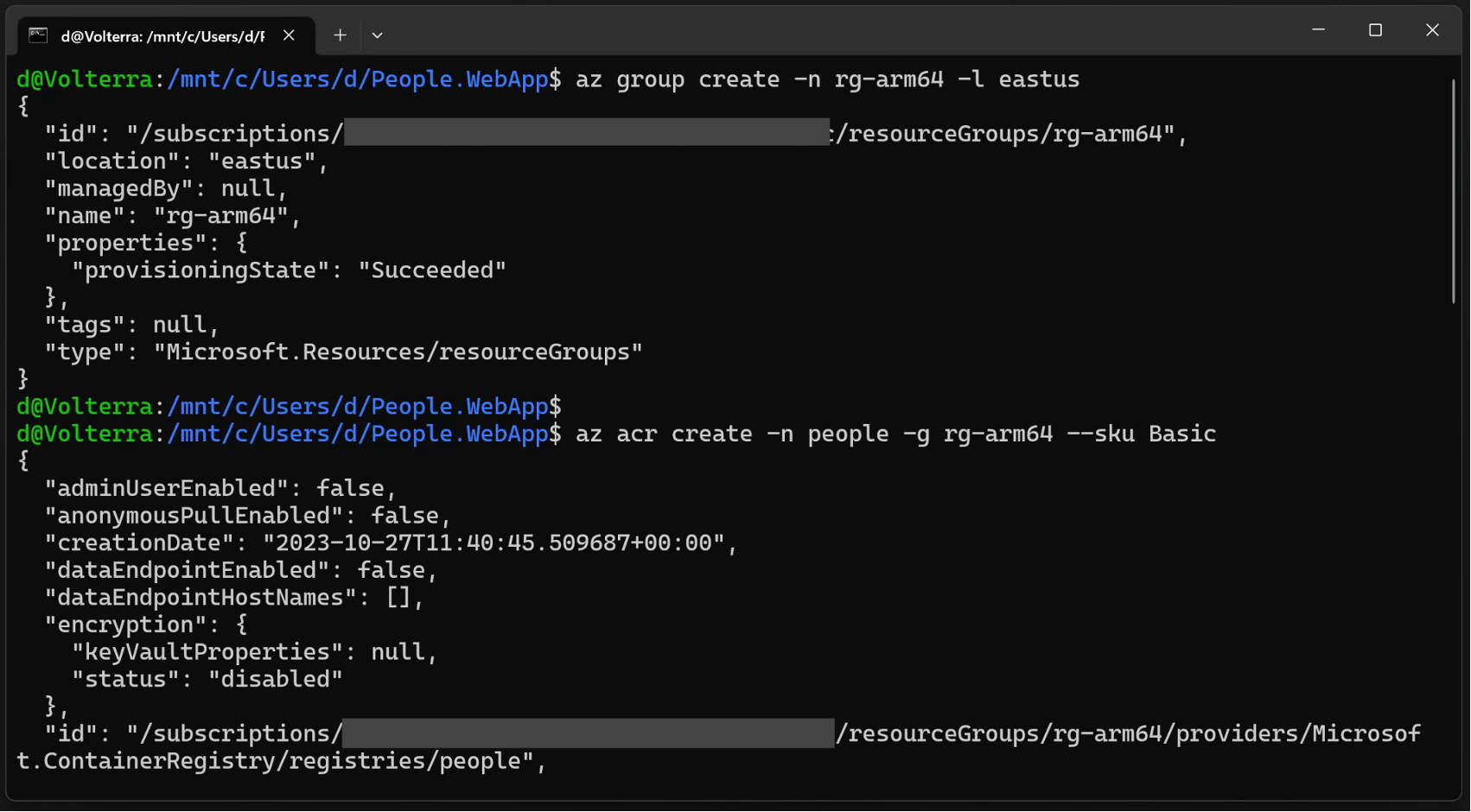 Figure 20. Creating the Azure Container Registry
Figure 20. Creating the Azure Container Registry
In the next step, we must configure the role assignment so that the current Azure user can push Docker images to the Azure Container Registry. To do so, we use the WSL terminal, in which we type:
USER_ID=$(az ad user show --id "<YOUR_USER_ID>" –query "id" -o tsv)
ACR_ID = $(az acr list --query "[?contains(name, 'people')].id" -o tsv)
az role assignment create --assignee $USER_ID --role AcrPush --scope $ACR_ID
The last command’s output will look as follows:
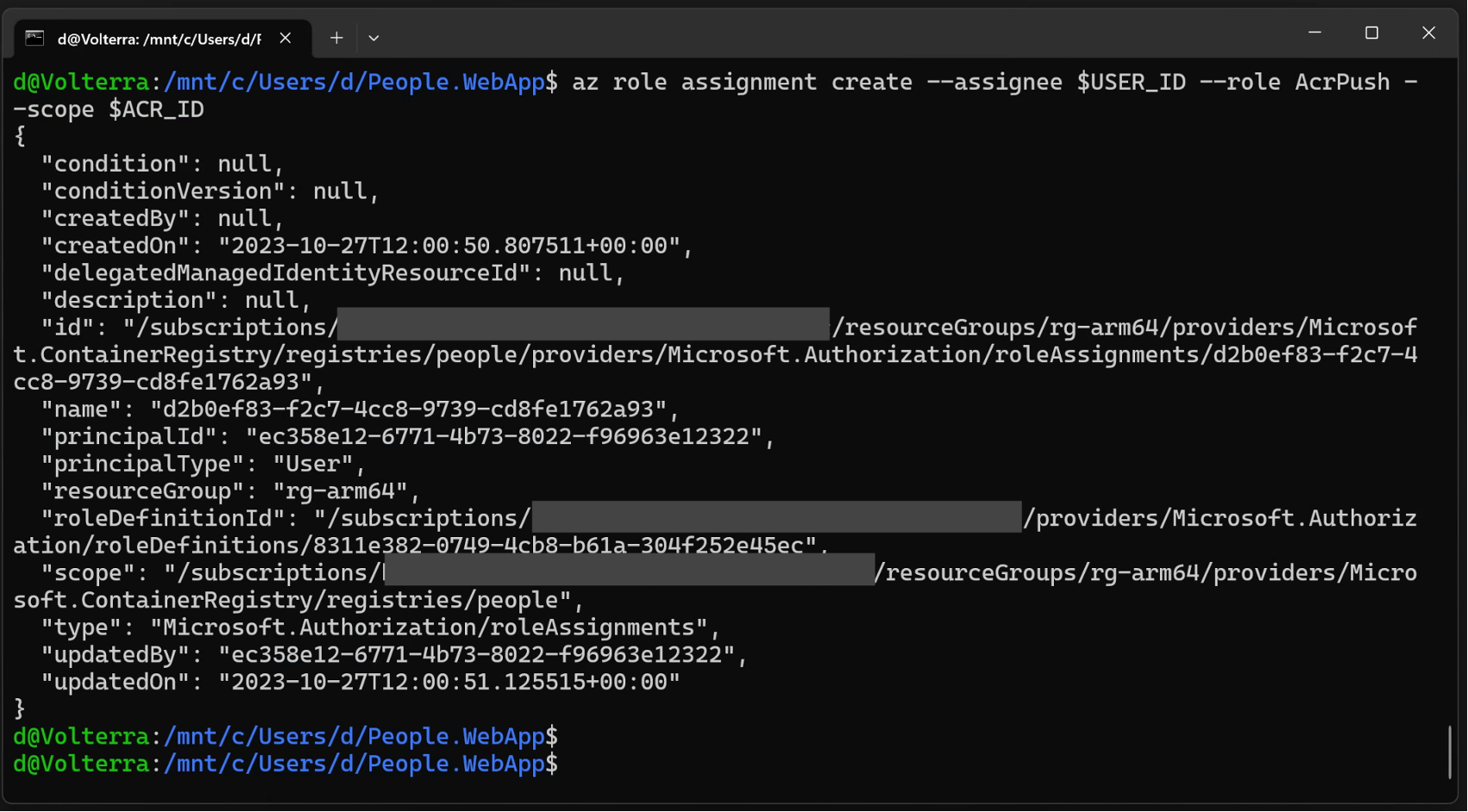 Figure 21. Creating the role assignment
Figure 21. Creating the role assignment