Deploy .NET applications to Arm Virtual Machines and Container Registry in Microsoft Azure
Introduction
Motivation
Creating the Virtual Machine
Connecting to the Virtual Machine
Installing application dependencies and running the application
Create a Dockerfile using Visual Studio Code
Building a Docker image
Azure Container Registry
Pushing the local image to Azure Container Registry
Next Steps
Deploy .NET applications to Arm Virtual Machines and Container Registry in Microsoft Azure
Objective
You will now connect to the VM using the SSH protocol and the public IP address of the virtual machine.
You can use a local terminal or the Azure Cloud Shell to connect to the VM. The latter is available directly from the Azure Portal and to avoid installing additional tools, we will use the Cloud Shell.
Azure Cloud Shell
To open the Cloud Shell, click on the Cloud Shell icon located in the top right corner of Azure Portal:
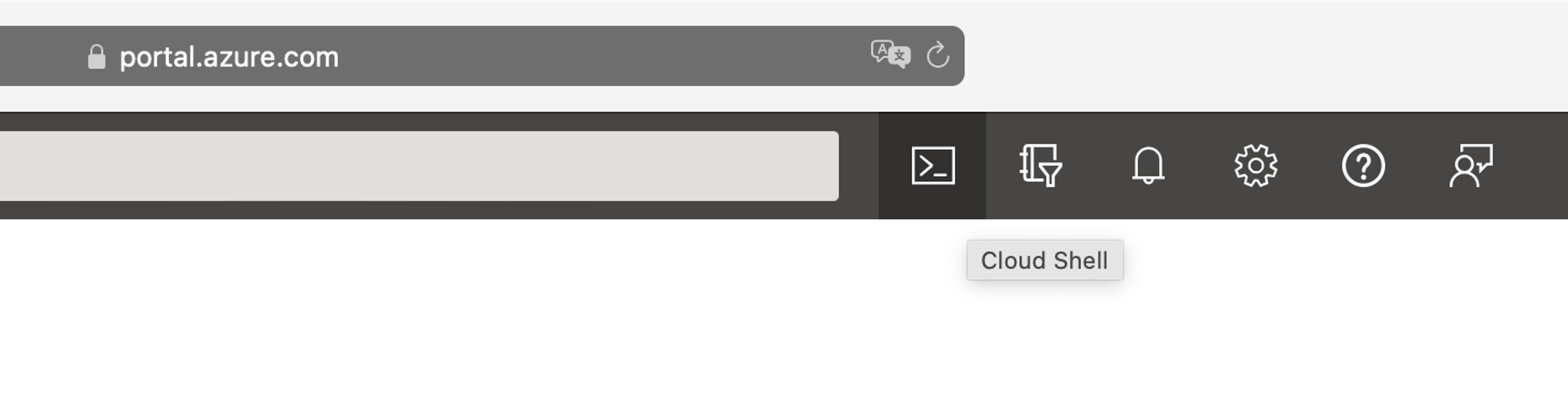 Figure 10. A top right corner of the Azure Portal
Figure 10. A top right corner of the Azure Portal
This will activate a new popup window which appears at the bottom of the Azure Portal:
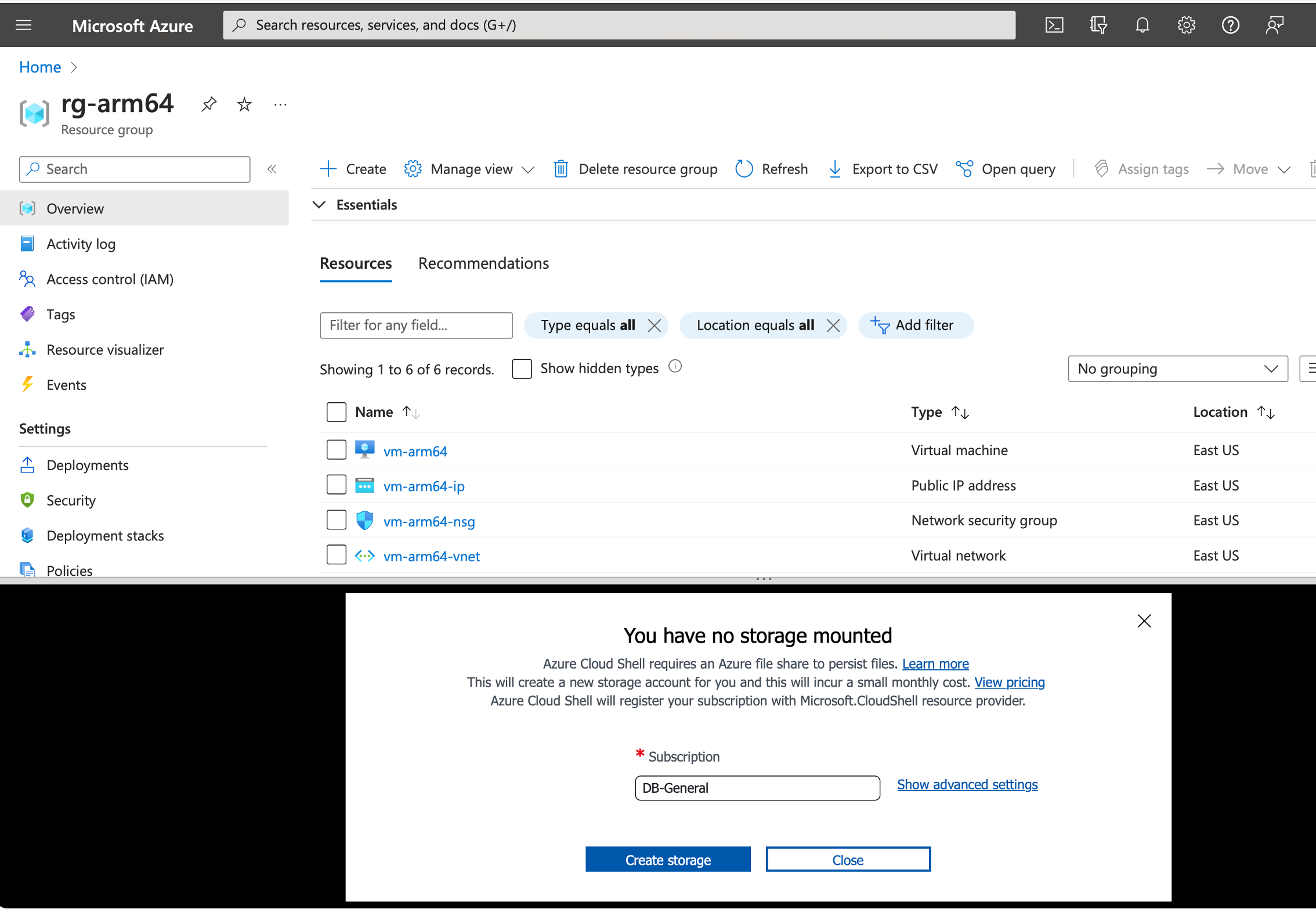 Figure 11. Mounting a storage
Figure 11. Mounting a storage
Click Create storage, and wait until the storage account is created. A Cloud Shell terminal should be ready. If it asks you for the interpreter, select Bash. The Cloud Shell terminal will look as follows:
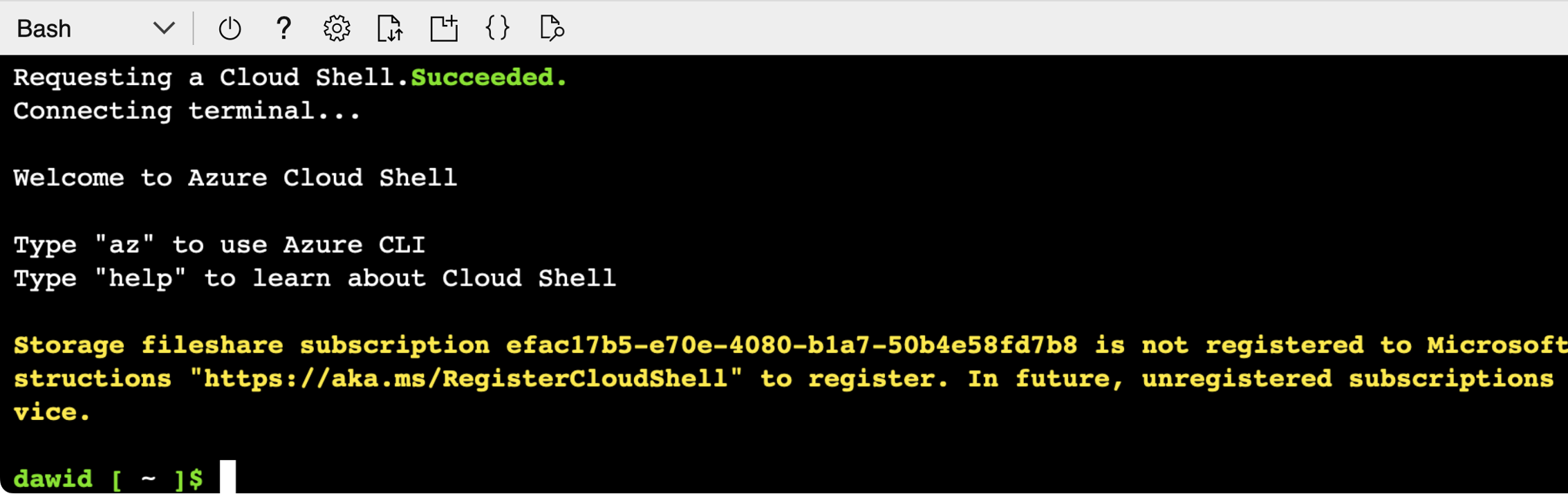 Figure 12. Cloud shell
Figure 12. Cloud shell
Connecting to the Virtual Machine using Azure Cloud Shell
You can now use the Cloud Shell to connect to the VM via SSH. To do so, type the Public IP address (remember to use the Public IP address of your virtual machine):
ssh arm@52.149.156.228
This will initiate the connection with the VM. The SSH will display the following message: Are you sure you want to continue connecting (yes/no/[fingerprint])? Type yes. Then provide your password to authenticate:
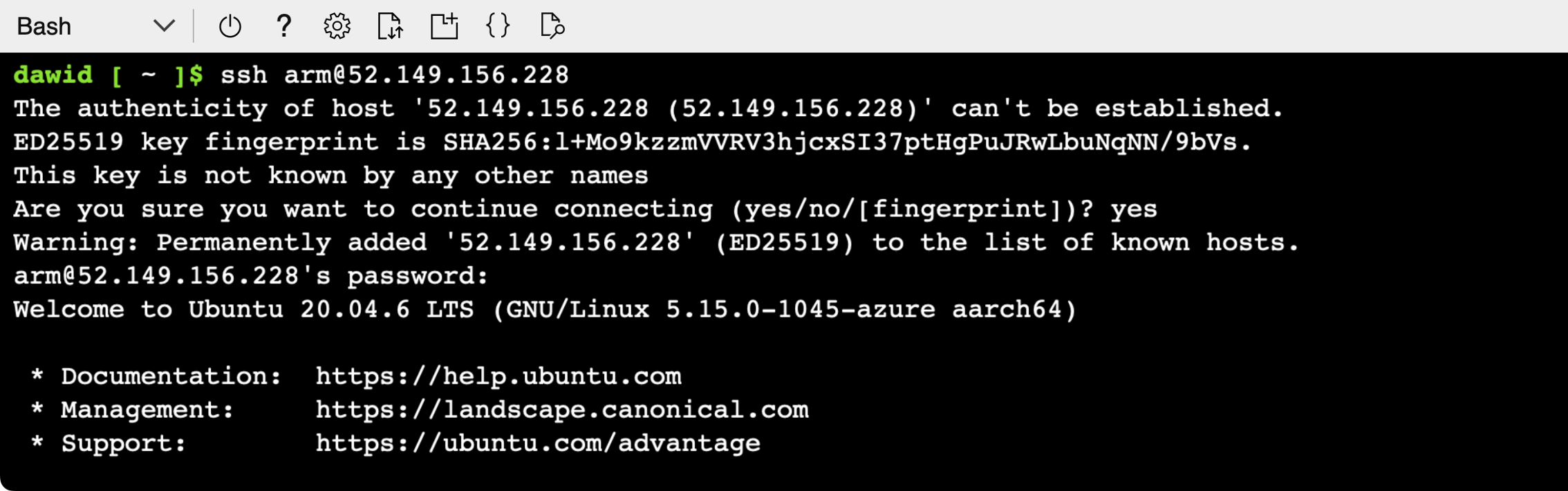 Figure 13. Authentication
Figure 13. Authentication
You now have terminal access to the VM. You can use it in the next step to install application dependencies (.NET SDK).