Deploy .NET applications to Arm Virtual Machines and Container Registry in Microsoft Azure
Introduction
Motivation
Creating the Virtual Machine
Connecting to the Virtual Machine
Installing application dependencies and running the application
Create a Dockerfile using Visual Studio Code
Building a Docker image
Azure Container Registry
Pushing the local image to Azure Container Registry
Next Steps
Deploy .NET applications to Arm Virtual Machines and Container Registry in Microsoft Azure
Virtual Machine
Virtual Machine Azure Resource
Let’s start by creating the Virtual Machine. Go to
https://portal.azure.com
and sign in. You will see this screen which enables you to create Azure resources:
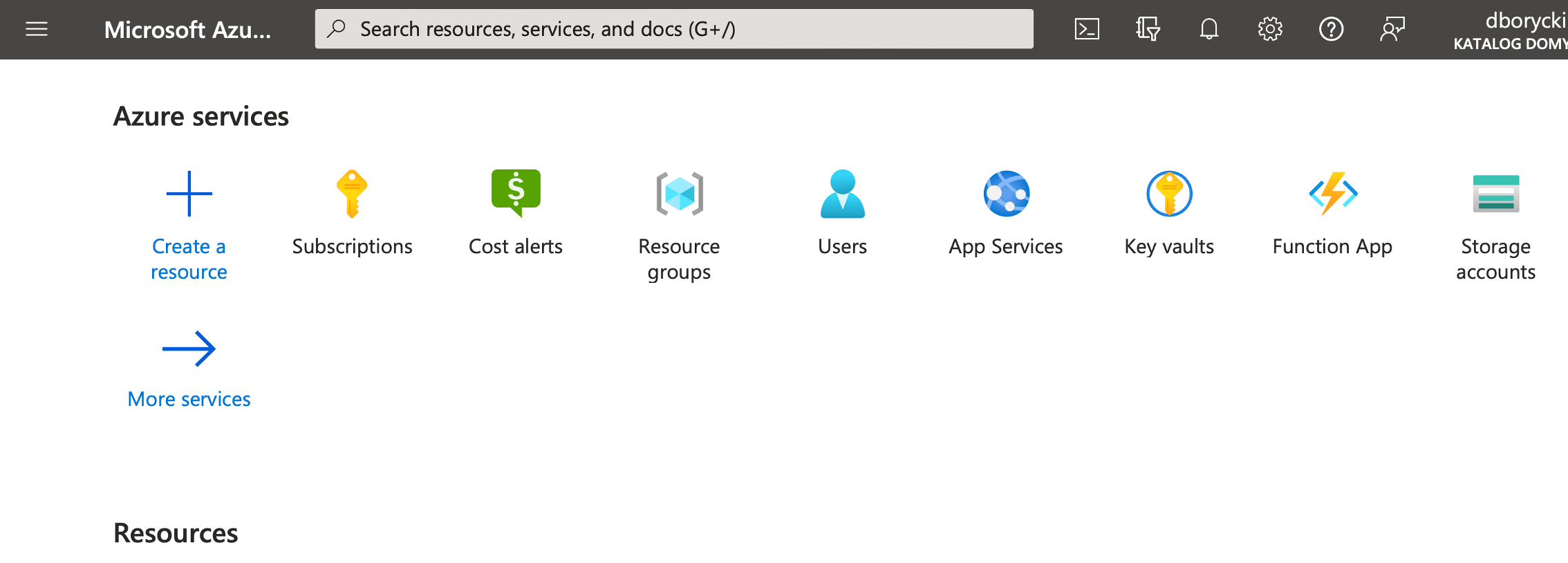 Figure 1. A fragment of the Azure Portal
Figure 1. A fragment of the Azure Portal
In the search box, type VM, and pick the first item on the list (Virtual machines):
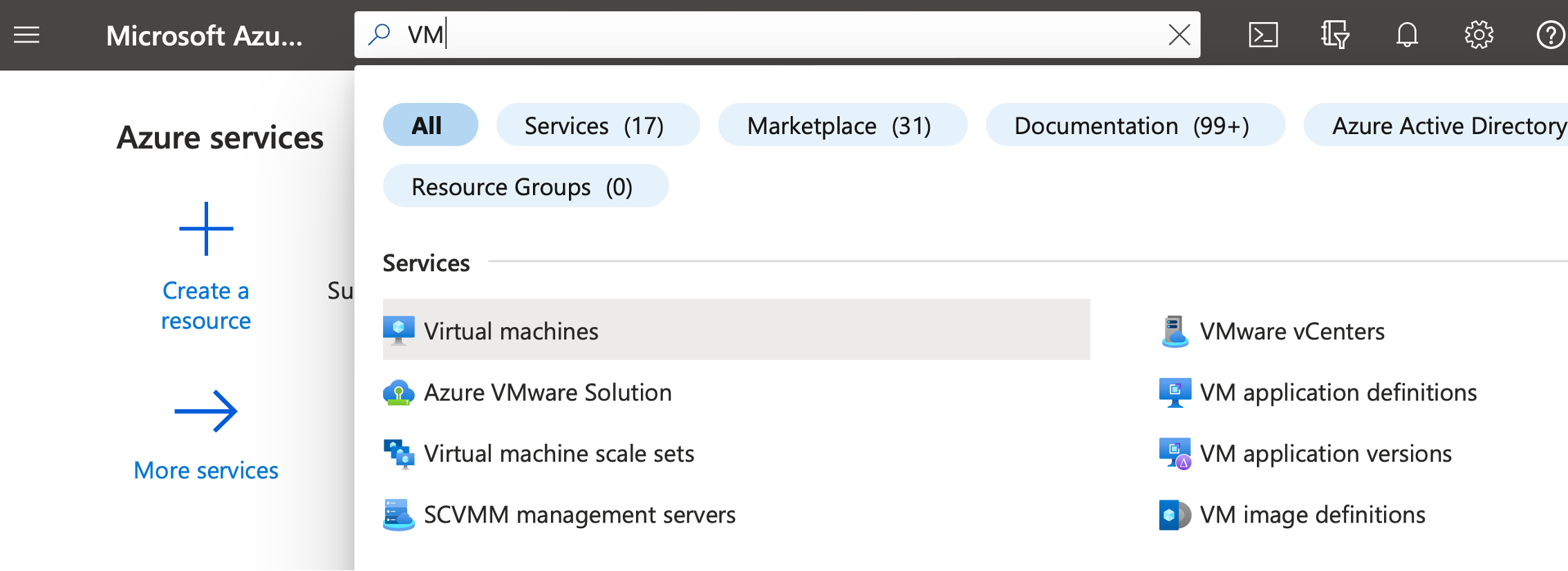 Figure 2. Selecting the virtual machine Azure resource
Figure 2. Selecting the virtual machine Azure resource
In the Virtual machines, click + Create (in the top left corner), and then select Azure virtual machine:
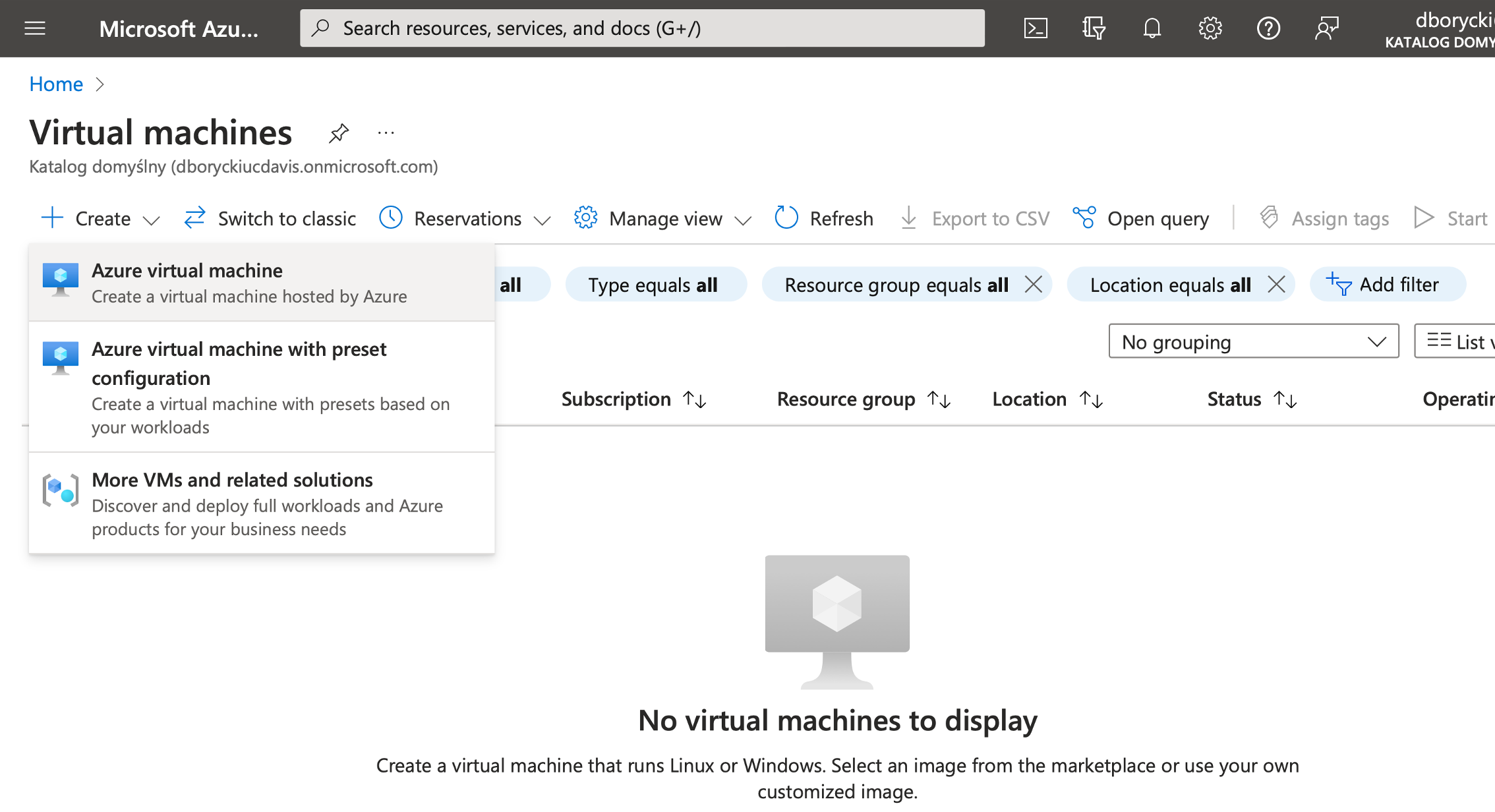 Figure 3. Creating the virtual machine
Figure 3. Creating the virtual machine
This takes you to the Create a Virtual Machine wizard as shown below:
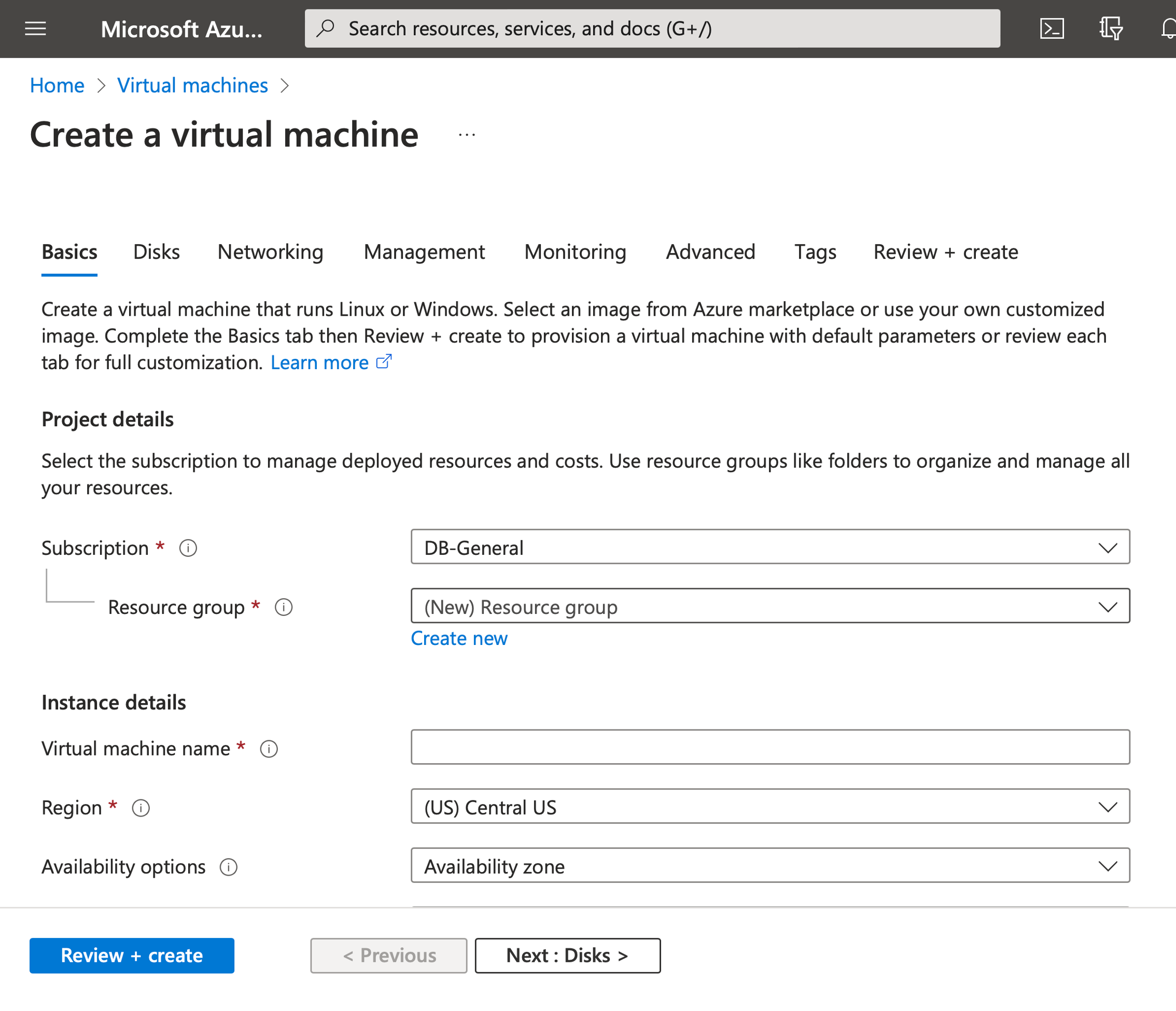 Figure 4. Virtual machine wizard
Figure 4. Virtual machine wizard
Virtual machine configuration
Configure your VM with the following settings:
- Subscription: select your subscription
- Resource group: click Create new link, then type rg-arm64, and click OK
- Virtual machine name: vm-arm64
- Region: select depending on your physical location
- Availability options: select No infrastructure redundancy required
- Security type: Standard
- VM architecture: arm64
- Image: Ubuntu Server 20.04 LTS – ARM64 Gen 2
- Size:
- Click See all sizes
- In the Select a VM size, type D2pds in the search box
- Select D2pds_v5
At this point, your configuration should look like this example:
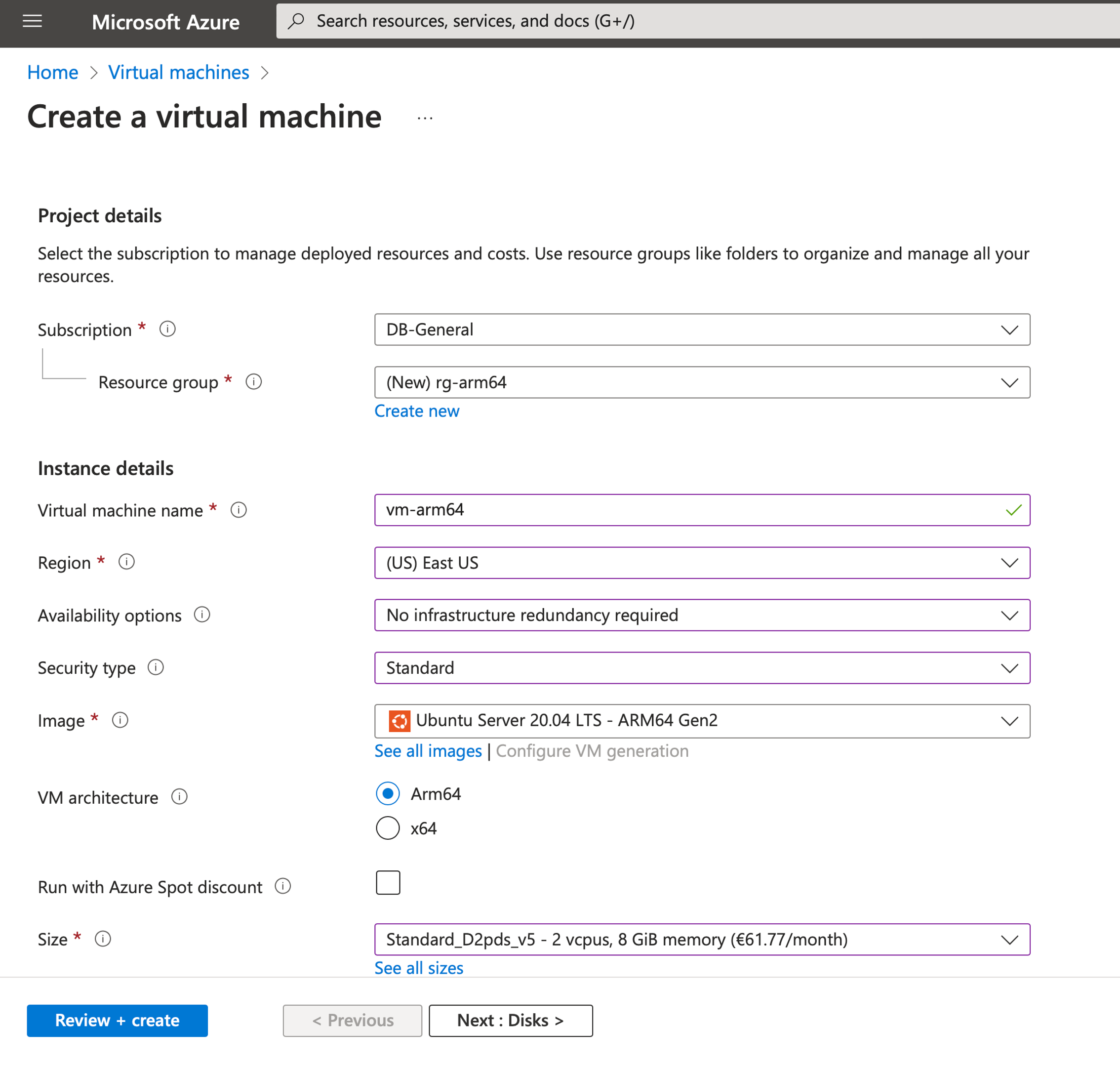 Figure 5. Virtual machine wizard (configured)
Figure 5. Virtual machine wizard (configured)
Let’s now configure other aspects of the Virtual Machine:
- Administrator account. Select Password, and then populate with:
- Username: arm
- Password: type your password (make a note of this password as you’ll need it to connect to VM)
- Confirm password: re-type your password
- Inbound port rules. Keep them default: SSH(22)
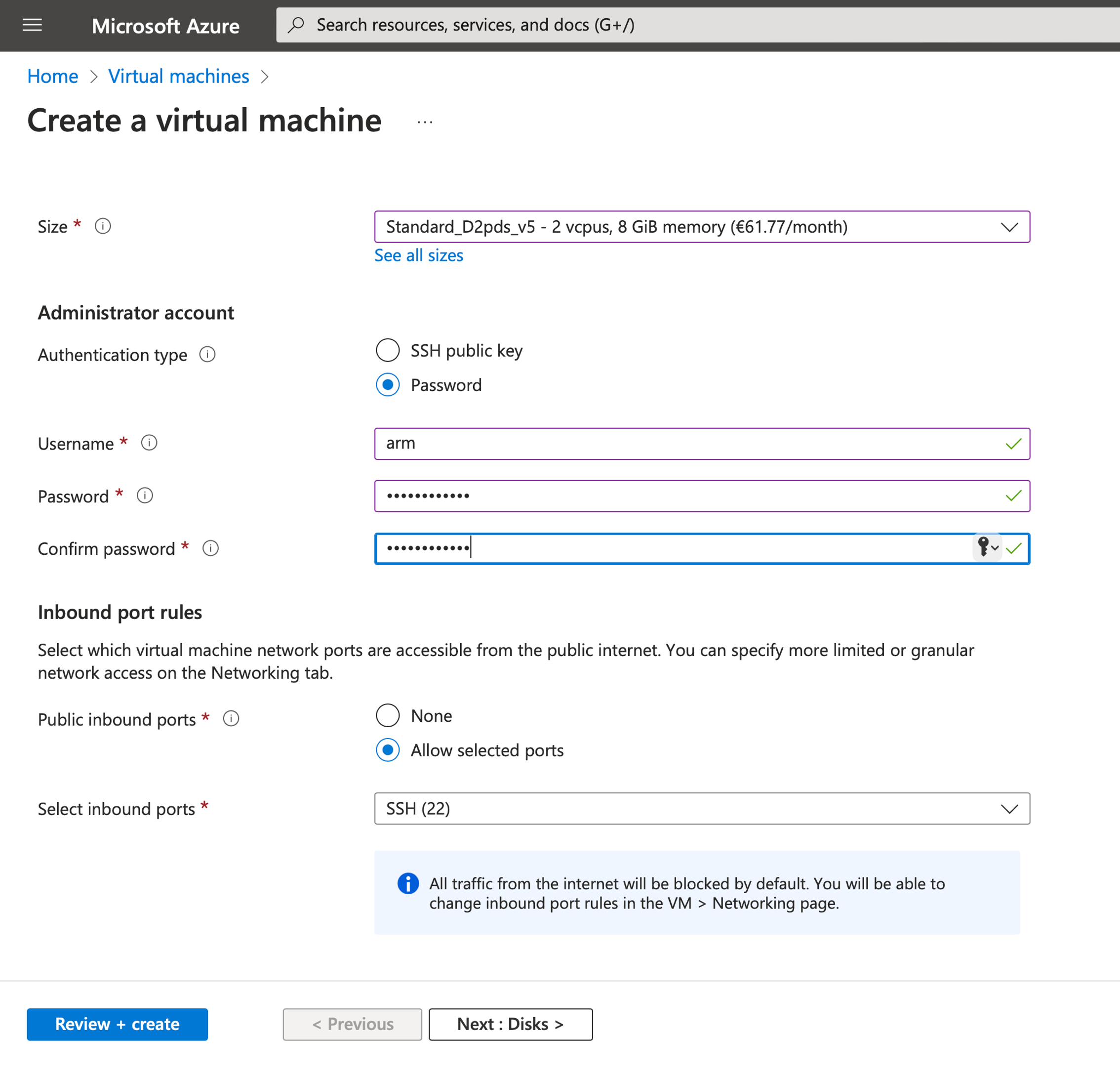 Figure 6. Administrator account and inbound rules of the virtual machine
Figure 6. Administrator account and inbound rules of the virtual machine
Click the Review + create button. The Azure Portal will validate your configuration and, if all is correct, you will see a green box saying: Validation passed:
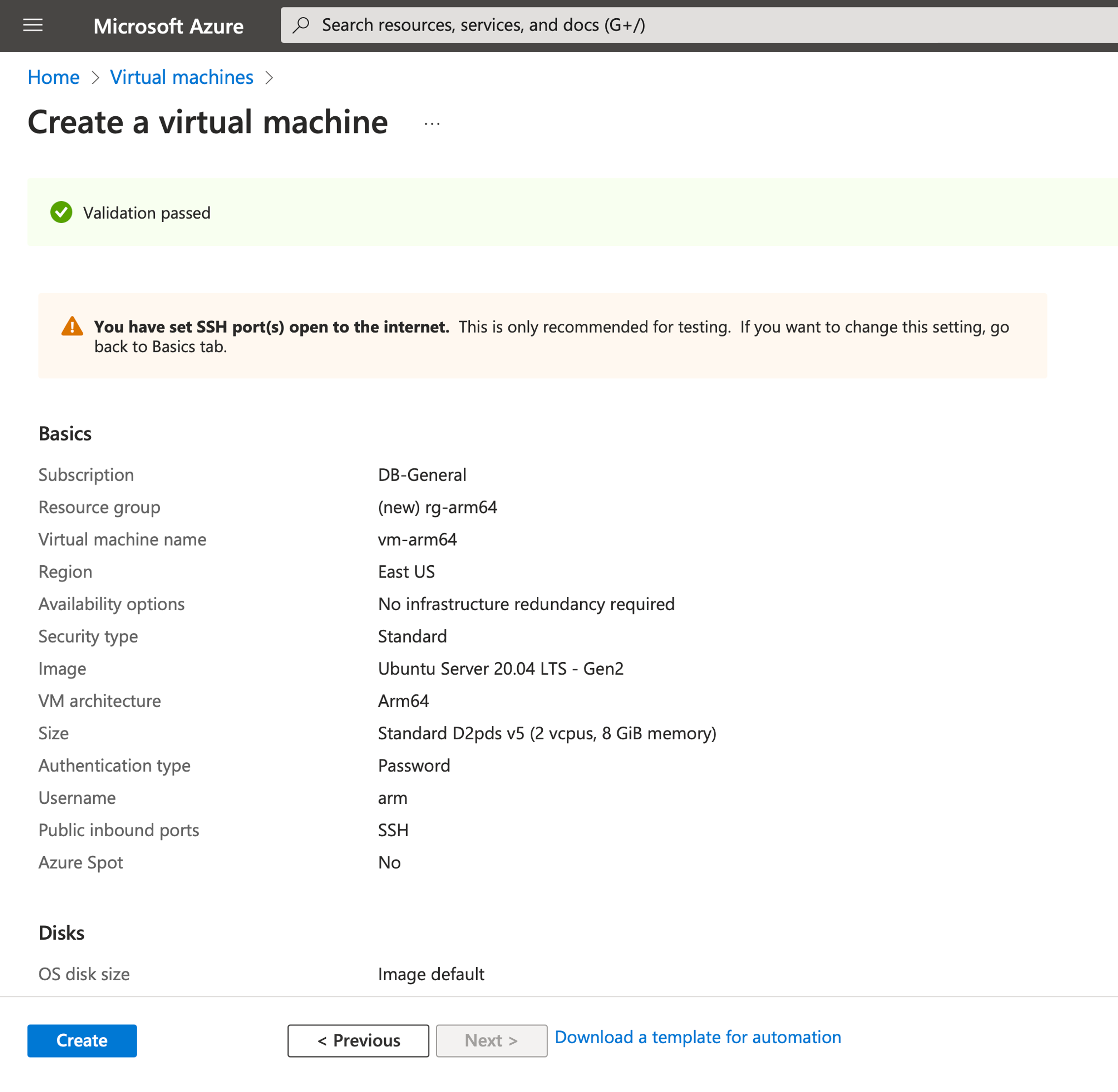 Figure 7. A summary of the create virtual machine wizard
Figure 7. A summary of the create virtual machine wizard
Click the Create button. The portal will now start the process of creating your VM. You will notice that, apart from the VM itself, the portal creates additional resources for you:
- Public IP address (you’ll need to use it to connect to the VM and then to see your application running)
- Network Security Group
- Virtual network
- Network interface
- Virtual disk
Wait a few moments for the deployment to be completed:
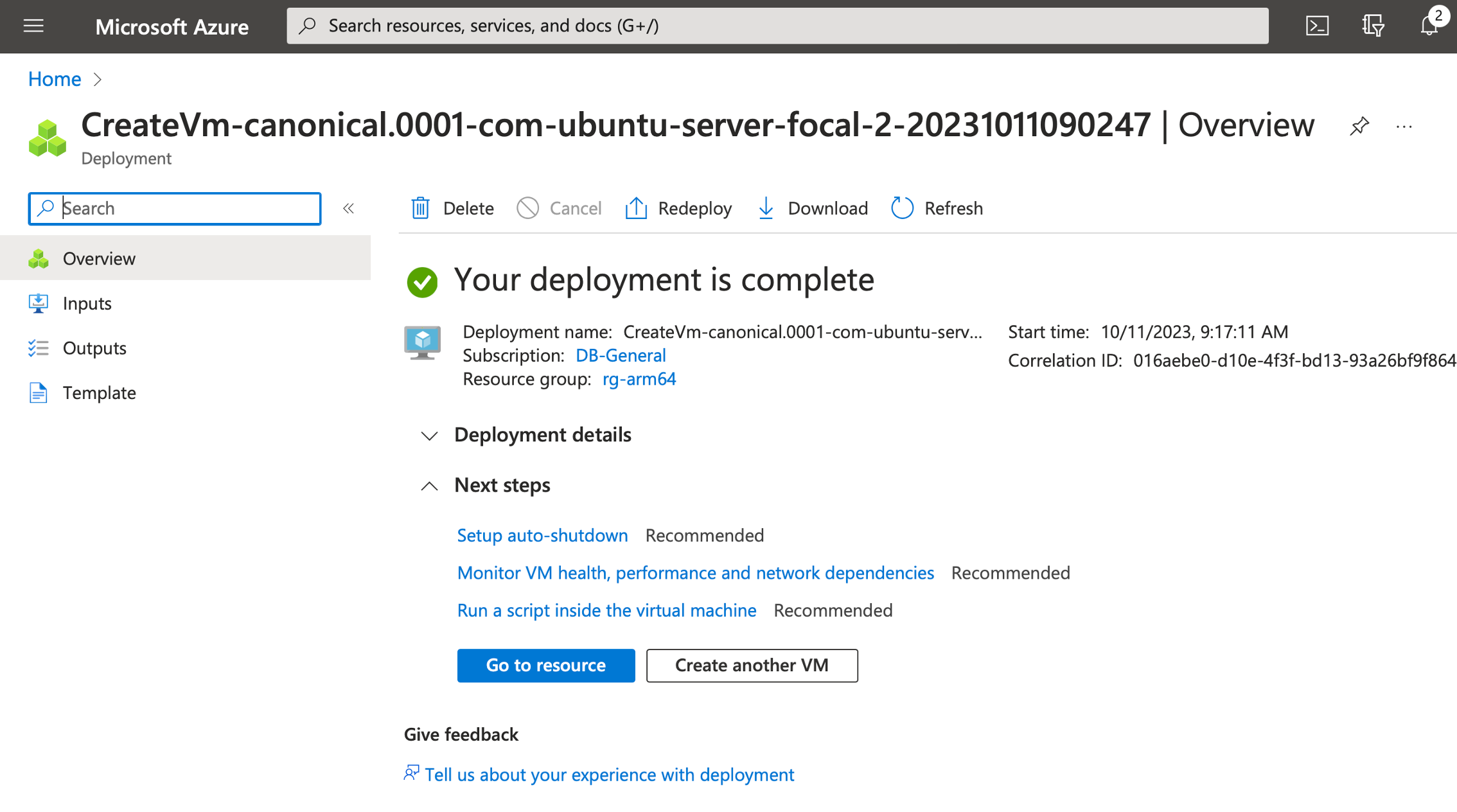 Figure 8. A confirmation screen
Figure 8. A confirmation screen
Finally, click the Go to resource button. You’ll be redirected to the overview of your newly created virtual machine in Microsoft Azure:
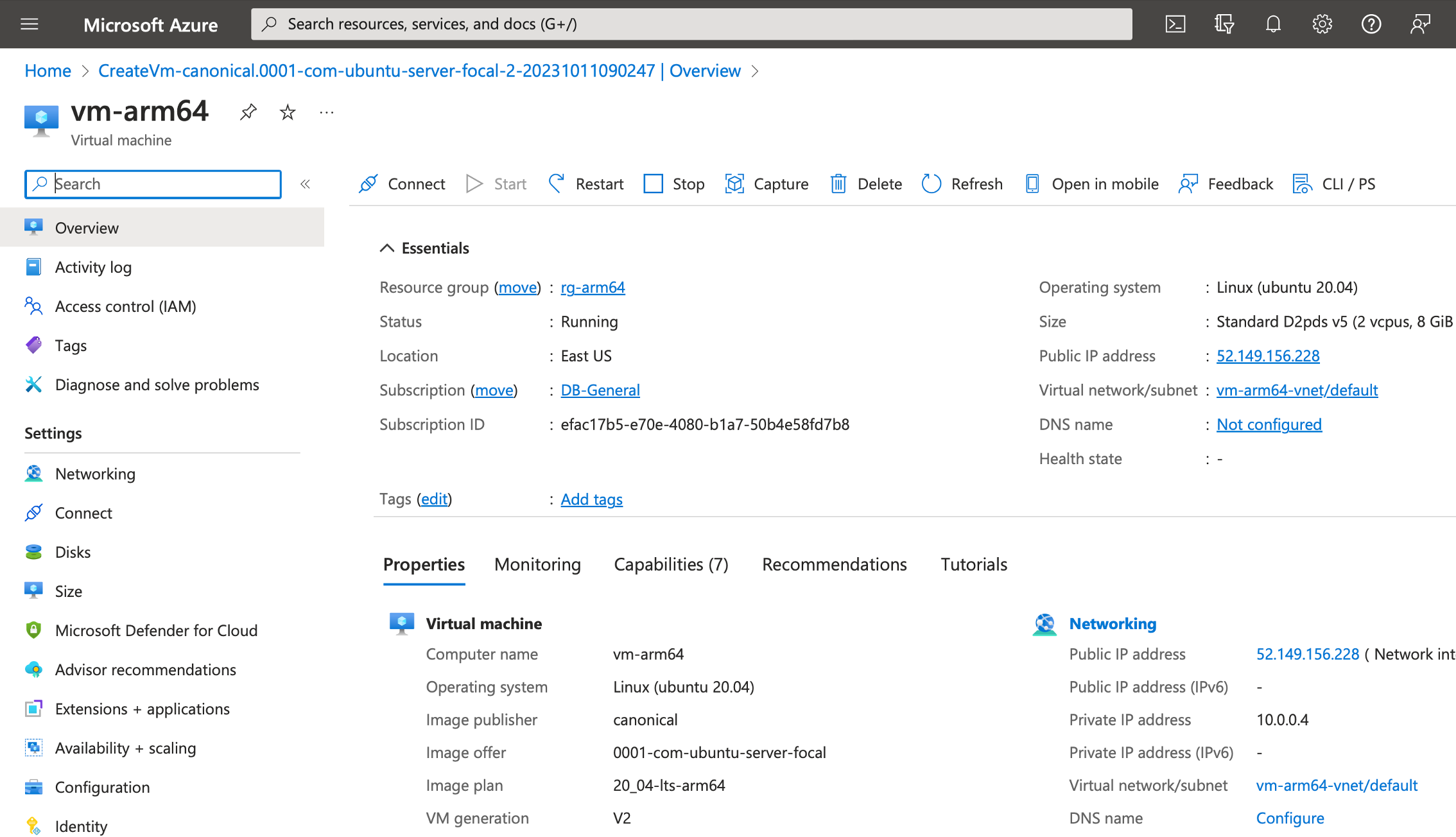 Figure 9. An overview of the virtual machine
Figure 9. An overview of the virtual machine
Note your Public IP address (top right part of the overview). In this tutorial, this is 52.149.156.228.