Create OpenCV applications on Windows on Arm
Introduction
OpenCV and Compilers for Windows on Arm
Setup
Build OpenCV Applications with Clang
Build OpenCV Applications with MSVC
Next Steps
Create OpenCV applications on Windows on Arm
How do I build OpenCV with Clang?
Follow the steps below to build OpenCV and a test application using the library with the Clang compiler.
Clone the OpenCV repository
Open up a Windows PowerShell and checkout the source tree:
git clone https://github.com/opencv/opencv
cd opencv
git checkout tags/4.10.0
You might be able to use a later version, but these steps have been tested with the version 4.10.0.
Pre-build configuration
You can use CMake from the command line.
First, run the following command to run the pre-build configuration.
mkdir build_clang
cd build_clang
cmake `
-S .. `
-B . `
-G "Ninja" `
-DCMAKE_C_COMPILER=clang `
-DCMAKE_CXX_COMPILER=clang++ `
-DCMAKE_BUILD_TYPE=Release `
-DBUILD_opencv_world=ON `
-DWITH_ITT=OFF `
-DWITH_OPENCL=OFF `
-DWITH_OPENCLAMDBLAS=OFF `
-DWITH_OPENCLAMDFFT=OFF `
-DWITH_OPENCL_D3D11_NV=OFF `
-DWITH_DIRECTML=OFF `
-DWITH_DIRECTX=OFF `
-DWITH_ADE=OFF `
-DWITH_CAROTENE=OFF
The given options specify the following:
- The source code is located one level above the current directory.
- The build will be performed in the current directory.
- The Clang compiler will be used as the compiler.
- The compiled library is generated as a single file that includes all of OpenCV’s functionality.
- Unnecessary options have been disabled, assuming processing on Arm CPUs.
If the configuration is successful, a message similar to the following should be displayed at the end of the execution:
-- General configuration for OpenCV 4.10.0 =====================================
-- Version control: 4.10.0
--
-- Platform:
-- Timestamp: 2024-11-08T09:23:57Z
-- Host: Windows 10.0.22631 ARM64
-- CMake: 3.28.1
-- CMake generator: Ninja
-- CMake build tool: C:/Users/username/work/venv/Scripts/ninja.exe
-- Configuration: Release
--
-- CPU/HW features:
-- Baseline: NEON
-- requested: NEON FP16
-- Dispatched code generation: NEON_DOTPROD NEON_FP16 NEON_BF16
-- requested: NEON_FP16 NEON_BF16 NEON_DOTPROD
-- NEON_DOTPROD (1 files): + NEON_DOTPROD
-- NEON_FP16 (2 files): + NEON_FP16
-- NEON_BF16 (0 files): + NEON_BF16
--
-- C/C++:
-- Built as dynamic libs?: YES
-- C++ standard: 11
-- C++ Compiler: C:/Program Files/LLVM/bin/clang++.exe (ver 18.1.8)
[...]
-- C Compiler: C:/Program Files/LLVM/bin/clang.exe
[...]
-- Install to: C:/Users/username/work/opencv/build_clang/install
-- -----------------------------------------------------------------
--
-- Configuring done (244.5s)
-- Generating done (1.4s)
-- Build files have been written to: C:/Users/username/work/opencv/build_clang
Build and install
Run the following commands to build and install OpenCV:
ninja
ninja install
The build takes approximately 25 mins on a Lenovo X13s
When the build and the install steps are complete, confirm the shared library has been created by inspecting the results in the install/bin directory:
ls ./install/bin
__output__Mode LastWriteTime Length Name
__output__---- ------------- ------ ----
__output__-a---- 08/11/2024 09:51 40448 opencv_annotation.exe
__output__-a---- 08/11/2024 09:51 126464 opencv_interactive-calibration.exe
__output__-a---- 08/11/2024 09:51 40448 opencv_model_diagnostics.exe
__output__-a---- 08/11/2024 09:51 38400 opencv_version.exe
__output__-a---- 08/11/2024 09:51 35840 opencv_version_win32.exe
__output__-a---- 08/11/2024 09:23 26391552 opencv_videoio_ffmpeg4100_64.dll
__output__-a---- 08/11/2024 09:51 51712 opencv_visualisation.exe
__output__-a---- 08/11/2024 09:50 20207104 opencv_world4100.dll
Also inspect the install/lib directory:
ls ./install/lib
__output__ Directory: C:\Users\username\work\opencv\build_clang\install\lib
__output__Mode LastWriteTime Length Name
__output__---- ------------- ------ ----
__output__-a---- 08/11/2024 09:23 434 OpenCVConfig-version.cmake
__output__-a---- 08/11/2024 09:23 15254 OpenCVConfig.cmake
__output__-a---- 08/11/2024 09:23 936 OpenCVModules-release.cmake
__output__-a---- 08/11/2024 09:23 3749 OpenCVModules.cmake
__output__-a---- 08/11/2024 09:50 2862548 opencv_world4100.lib
The library used in your application is opencv_world<version>.lib/dll.
Once the library files are correctly generated, run the following command to ensure there are no errors.
./install/bin/opencv_version.exe
__output__4.10.0
Build OpenCV Applications
Once the OpenCV library has been successfully created, you can create a simple application and try using it.
Prepare an application program
First, use a text editor to save the following C++ program as test_opencv.cpp in the build_clang directory.
#include <opencv2/opencv.hpp>
#include <iostream>
int main() {
cv::Mat image = cv::Mat::zeros(100, 100, CV_8UC3);
if (image.empty()) {
std::cout << "Failed to create an image!" << std::endl;
return -1;
}
cv::circle(image, cv::Point(50, 50), 30, cv::Scalar(255, 0, 0), -1);
cv::imwrite("test_image.png", image);
cv::waitKey(0);
return 0;
}
This program is a simple example that uses OpenCV to create a 100x100 black image, draw a blue circle on it, and save it as a file.
Compile the program
Compile the code using the command below:
clang++ .\test_opencv.cpp -o test_opencv.exe -I.\install\include -L.\install\lib -lopencv_world4100
The given options specify the following:
-o: Specifies the name of the generated executable file.-I: Indicates the directory where the OpenCV header files to be included are located.-L: Specifies the directory where the libraries for linking are located.-l: Specifies the name of the library to link. When linkingopencv_world4100.lib, omit the.libextension and specify it as-lopencv_world4100.
Run the program
To run the executable, you need to ensure that the directory containing the dynamic libraries (DLLs) is added to the PATH environment variable, or place the DLLs in the same location as the executable.
The command below adds the DLL directory to the beginning of the PATH environment variable. Since this is a temporary setting, the PATH will revert to its original state when the PowerShell session is closed. To set it permanently, you need to use the Windows system settings or the [Environment]::SetEnvironmentVariable() method.
$env:PATH = "./install/bin;" + $env:PATH
Run the test program:
.\test_opencv.exe
When you execute the command, it will finish quickly, and test_image.png is generated. If you do not have the DLL directory in your search path, the program appears to run, but no test_image.png is generated.
Open the image file, it should look like the example shown below.
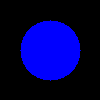 test_image.png
test_image.png
Congratulations! You are now ready to create your own OpenCV applications using Clang.