Create Linux virtual machines with Hyper-V
Introduction
Create a Linux virtual machine using Hyper-V
Next Steps
Create Linux virtual machines with Hyper-V
Before you begin
You will need a Windows on Arm computer with Hyper-V installed.
You must have Windows 11 version 22H2 or newer to be able to run Linux virtual machines.
Quick Create is a Hyper-V feature to create virtual machines with less setup. Do not use Quick Create with Windows on Arm devices.
Ubuntu is used as an example Linux distribution.
You can find information about other Linux distributions following the Ubuntu instructions.
Download an Ubuntu disk image
Download the Ubuntu 24.04 ISO file for Arm.
Alternatively, you can download the .iso file from the Command Prompt or Windows PowerShell by running:
curl https://cdimage.ubuntu.com/noble/daily-live/current/noble-desktop-arm64.iso --output noble-desktop-arm64.iso
Install Ubuntu using Hyper-V
Create a new virtual machine
Open the Hyper-V Manager by searching for it in the Start Menu
Click on New in the Actions pane and select Virtual Machine
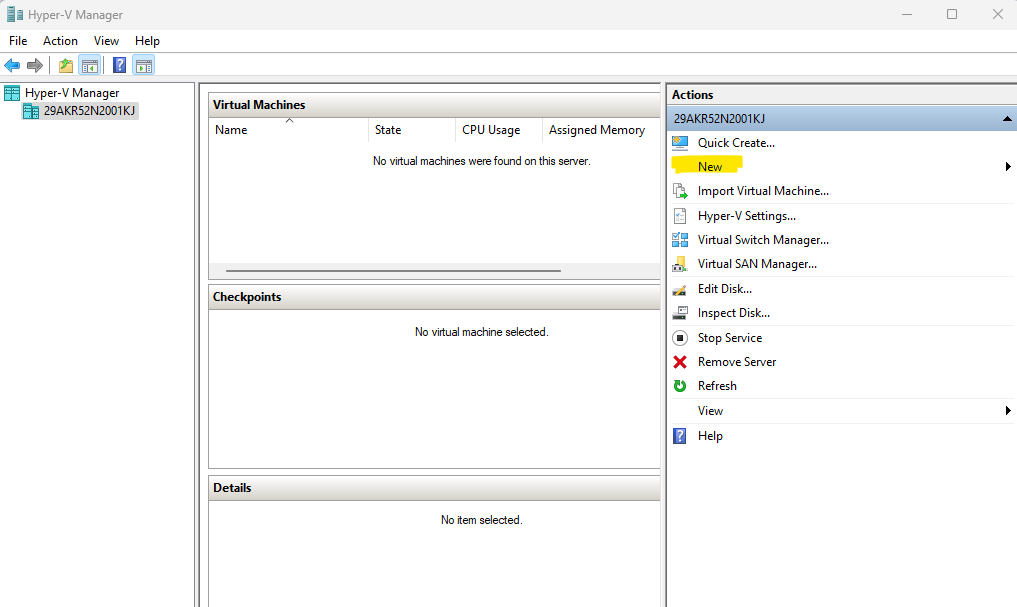
If you don’t see New in the Actions pane click on your computer name on the left pane and it should appear.
If you don’t see your computer name under Hyper-V Manager on the left pane, click Connect to Server… in the Actions pane. Select Local computer and your computer should appear in the left pane.
If you still don’t see your computer in the left pane, use Connect to Server… in the Actions pane, select Another computer, and enter 127.0.0.1 and your computer should appear in the left pane.
Proceed through the wizard answering questions and making choices.
Enter a name for your virtual machine and optionally change the location to store it
Select
Generation 2for the virtual machine typeSpecify the amount of memory you want to allocate to the virtual machine
Approximately half of the host machine memory is recommended.
Select
Default Switchfor the Networking ConnectionCreate a new virtual hard disk and specify the disk size
Select install the operating system from
Image file (.iso)
Browse for the Ubuntu .iso file you downloaded.
- Finish the New Virtual Machine Wizard
Configure the virtual machine settings
Right-click on the virtual machine and select “Settings”.
Click on Security and uncheck
Enable Secure Boot
The virtual machine will not start correctly without disabling the secure boot.
- Click OK to save the settings
Install Ubuntu
Start the virtual machine by double clicking on it and clicking
StartWait for Ubuntu to reach the desktop
Double click the
Install Ubuntudesktop icon
Configure Ubuntu and complete the installer.
Your Linux virtual machine is now ready.
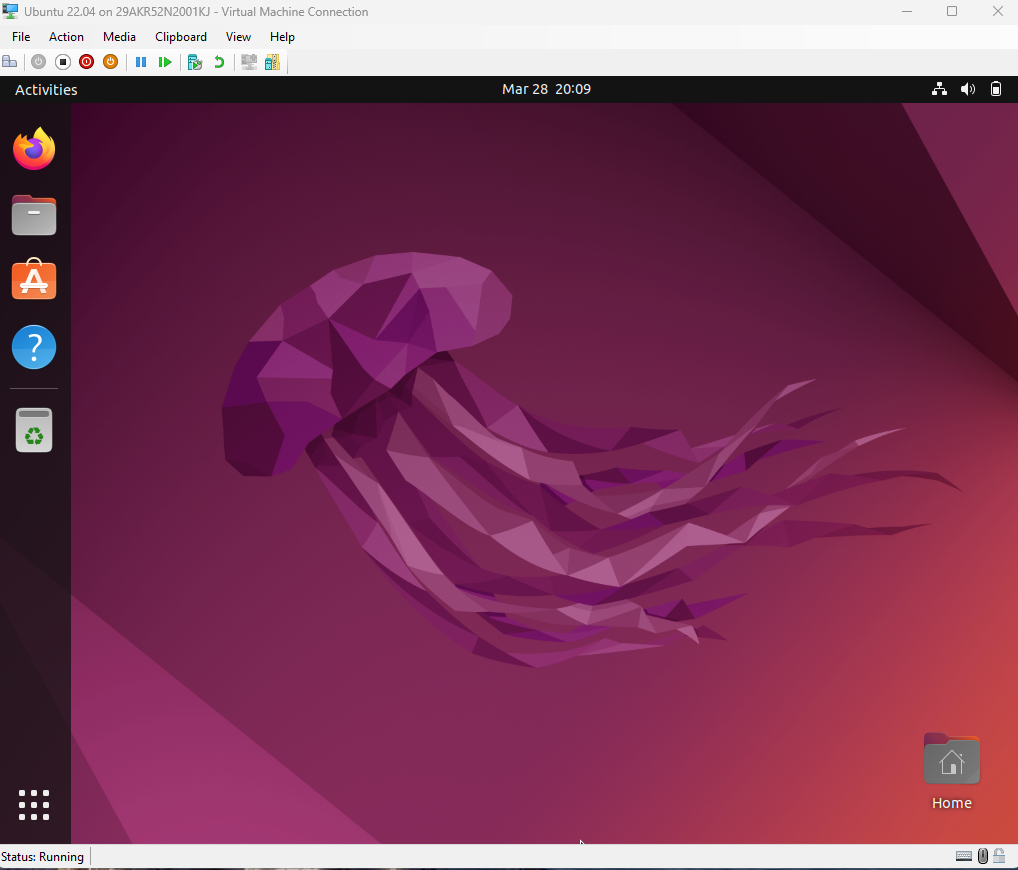
Resize display
You can resize the virtual machine display if it is too small.
- Use a text editor to open the file
/etc/default/grub
Use sudo to open the file so you have permission to save the changes.
- Modify the Linux command line to include the
videoparameter with the desired screen size
Find the line with the variable GRUB_CMDLINE_LINUX_DEFAULT
Add the video parameter as shown:
GRUB_CMDLINE_LINUX_DEFAULT="quiet splash video=hyperv_fb:1920x1080"
- Update the command line parameters
At a terminal prompt run:
sudo update-grub
- Install the extra drivers for virtual machines
sudo apt install linux-image-extra-virtual -y
- Restart the virtual machine
Your virtual machine now has a larger display size.
Other Linux distributions
There are a number of other Linux distributions which can be used with Hyper-V and Windows on Arm.
Look for the aarch64 image and download the .iso file.
You can follow the same procedure to boot from the .iso file and run the installer.
Some distributions may resize the display automatically by right clicking on the desktop and looking for the display settings.
Other distributions may require a modification to the kernel command line, similar to Ubuntu display resize information.
Here is openSUSE Tumbleweed:
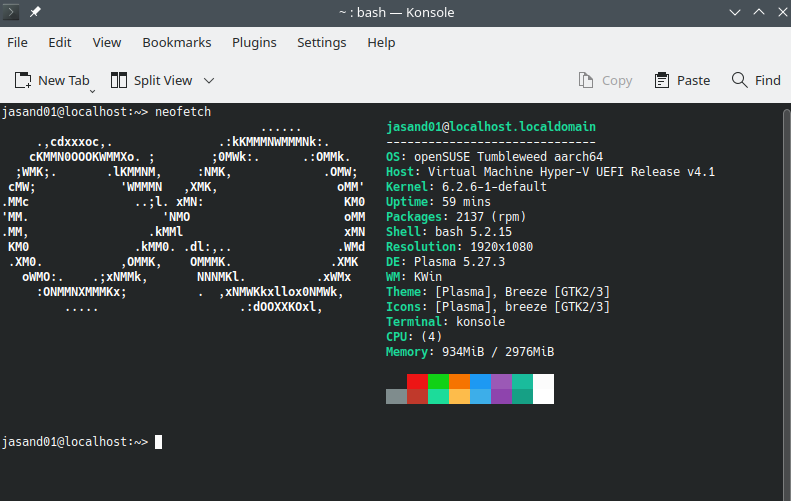
Hyper-V virtual machines provide easy access to Arm Linux distributions using a Windows on Arm device.