Custom software for simulation with IP Explorer
Introduction
Run a pre-installed example and compare performance
Create a custom example
Upload and run your custom example
Next Steps
Custom software for simulation with IP Explorer
Upload and run example
Return to the IP Explorer home page, and select Simulate Processors.
The My Cortex-M0 and My Cortex-M7 instances you created previously should be listed at the top.
Select My Cortex-M0 and navigate to Software Simulation section. Click +New to open the Start a new Software Simulation pane.
From the Select/Upload Software pulldown, select +New.
Browse for the custom-software.tgz tarball created previously, and upload.
When processed, select my_example from the pulldown.
Select AC6 (Arm Compiler for Embedded) as the compiler, and then click Run.
While the Cortex-M0 simulation is being processed, you can repeat for the My Cortex-M7 system.
You will receive email notification when each simulation run is complete.
Compare results
When execution is complete, you will see a summary of the performance of your application for each system.
The Cortex-M7 used in the simulation includes a Floating-Point Unit (FPU) which could execute the floating point addition directly. The Cortex-M0 used a C library routine.
Cortex-M0
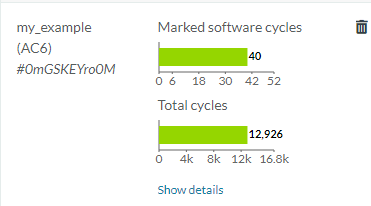
Cortex-M7
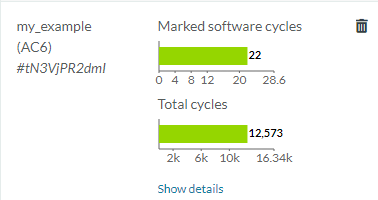
Show details
To further understand how the code executed, click Show details. It provides additional information on how the code executed, as well as output of any printf() statements you may have used.