Learning Paths are created using Markdown.
Refer to this section when you have questions on how to format your content correctly.
You can also refer to other Markdown resources, and if you are unsure, look this page in GitHub to see how to do formatting.
Learning Path Formatting
Use the quick links below to jump to the appropriate section for each type of formatting.
Markdown Syntax
The most common Markdown syntax is in the table.
| Element | Syntax |
|---|---|
| Heading 1 | # Most Important Heading |
| Heading 2 | ## Second Level Heading |
| Heading 3 | ### Third Level Heading |
| Bold text | **bold text** |
| Italic text | *Italic text* |
Code font | `code font` |
Code Snippets
You can add code snippets in the standard markdown format. You can also add additional options for the code snippet.
Here is a simple example:
echo ‘hello world’
These are the range of options to add to a code snippet:
- Language highlighting
- Line numbers
- Line highlighting
- Command line view
- Code panes
- Output lines
Language highlighting
Add the specific language name at the start of the code snippet:
```python
print(hello world)
```
print(hello world)
```C
int foo(void){
return 0;
}
```
int foo(void){
return 0;
}
Line numbers
Specify that line_numbers are true in the following way:
```bash { line_numbers = “true” }
echo ‘hello world’
echo ‘I am line two’
```
echo ‘hello world’
echo ‘I am line two’
Output Lines
There are three ways you can specify command outputs in code:
- Standalone via marking the language as ‘output’
- Alongside the ‘command_line’ functionality
- Alongside any other language via the ‘output_lines’ shortcode
In each of the three situations, code marked as ‘output’ will:
- not be copied when clicking the ‘copy’ button
- not be highlightable by a cursor
- appear slightly darker
Keep reading to see an example of each.
Output - standalone block
Specify this case by making the language ‘output’. An example in context:
echo 'hello world'
echo 'test'
The output from the above command is:
hello world
test
Output - alongside “command_line” functionality
Use the following syntax by specifying the output lines after a pipe as follows: { command_line=“root@localhost | 2-6” }
Example in context:
printf 'HelloWorld\n%.0s' {1..5}
HelloWorld
HelloWorld
HelloWorld
HelloWorld
HelloWorld
Output - alongside any language
To place output in the same code block as the generating command, use the shortcode { output_lines = "2-3, 5, 7-11" } styling. Note that when hitting the copy button, only the commands are copied to the clipboard, not the specified output. For example:
echo 'hello world\nh'
__output__hello world
__output__h
echo 'one line output'
__output__one line output
printf 'outputline\n%.0s' {1..5}
__output__outputline
__output__outputline
__output__outputline
__output__outputline
__output__outputline
Command line view
Add command line user context:
echo ‘hello world’
With output:
printf 'HelloWorld\n%.0s' {1..5}
HelloWorld
HelloWorld
HelloWorld
HelloWorld
HelloWorld
Code Panes
Adding a code pane, for code dependent on OS or architecture. Code panes are incompatible with the other forms of code styling.
Code pane example with language selector:
print('hello world')
__output__hello world
echo 'hello world'
print('hello world')*3
__output__hello world
__output__hello world
__output__hello world
print('another example')
__output__another example
echo 'hello world'
hello world
sudo apt-get install jq minicom make cmake gdb-multiarch automake autoconf libtool libftdi-dev libusb-1.0-0-dev pkg-config clang-format -y
sudo apt-get install jq minicom make gdb-multiarch automake autoconf libtool libftdi-dev libusb-1.0-0-dev pkg-config clang-format -y
sudo snap install cmake --classic
Nothing more to install!
Images
You can add images in the standard markdown format. Provide alternative text (displayed if the image cannot load) in brackets followed by the image source and subtitle in parenthesis. Simple example:
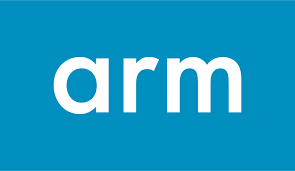 Figure 1. Example image caption
Figure 1. Example image caption
The Markdown used to add the picture is:

These are the options when adding an image:
- Hosting
- Local
- External
- Alignment
- Left-aligned (default)
- Center-aligned
Image Hosting (internal or external)
Internal hosting is straightforward. Add the picture (.png or .jpeg format) into the Learning Path directory alongside the *.md files, and refer to it by name. This example is using ‘arm-pic.png’ which you can find in this directory:
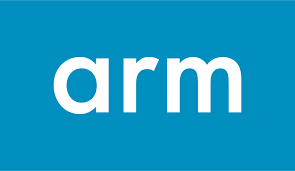 Figure 2. Local hosting example
Figure 2. Local hosting example
External image referencing is also simple. Obtain the picture link and place that as the source. Example:
Figure 4. External hosting example
Image Alignment (left or center)
Left-alignment is the default image behavior. To center an image, add ‘#center’ at the end of the alt-text and the image + subtitle will render in the center of the page.
Center aligned:
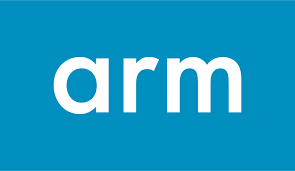 Figure 5. Centered example
Figure 5. Centered example
Image Sizing
Images are displayed in their specified size. To resize an image:
- Download the image
- Modify the size
- Host the image locally.
Notice Callout
Use the following format to add a note / tip for a reader in a highlighted way.
{{% notice optional_title %}}
Text inside
{{% /notice %}}
Simple example:
markdown formatting in these notices as well.You can add a custom title as well if you desire as so:
You can also give a custom title as specified here.
- Bullets
- Also
- Work