Visual Studio Extension for WindowsPerf
About this Install Guide
| Reading time: | 10 min |
| Last updated: | 30 Apr 2025 |
| Reading time: |
| 10 min |
| Last updated: |
| 30 Apr 2025 |
This guide is intended to get you up and running with this tool quickly with the most common settings. For a thorough review of all options, refer to the official documentation.
WindowsPerf is a lightweight performance profiling tool inspired by Linux Perf, and designed specifically for Windows on Arm.
The WindowsPerf GUI is a Visual Studio 2022 extension that provides an intuitive, integrated experience within the Visual Studio Integrated Development Environment (IDE). The extension enables developers to interact with WindowsPerf, adjust settings, and visualize performance data seamlessly in Visual Studio.
What steps must I complete before installing the Visual Studio Extension for WindowsPerf?
Before installing the Visual Studio Extension for WindowsPerf, complete the following steps:
- Install Visual Studio 2022 on your Windows on Arm device.
- Install WindowsPerf using the WindowsPerf install guide .
- Install the LLVM toolchain using the LLVM toolchain for Windows on Arm install guide .
The disassembly feature requires llvm-objdump in the search path. Verify that your %PATH% variable includes the location of llvm-objdump to ensure proper functionality.
How do I install the extension using the Visual Studio Extension Manager?
To install the Visual Studio extension for WindowsPerf from Visual Studio, use the Extension Manager:
- Open Visual Studio 2022.
- Navigate to the
Extensionsmenu, and selectManage Extensions. - Select the
Search (Ctrl+L)bar, and typeWindowsPerf. - Select the
Installbutton. - Restart Visual Studio to complete installation.
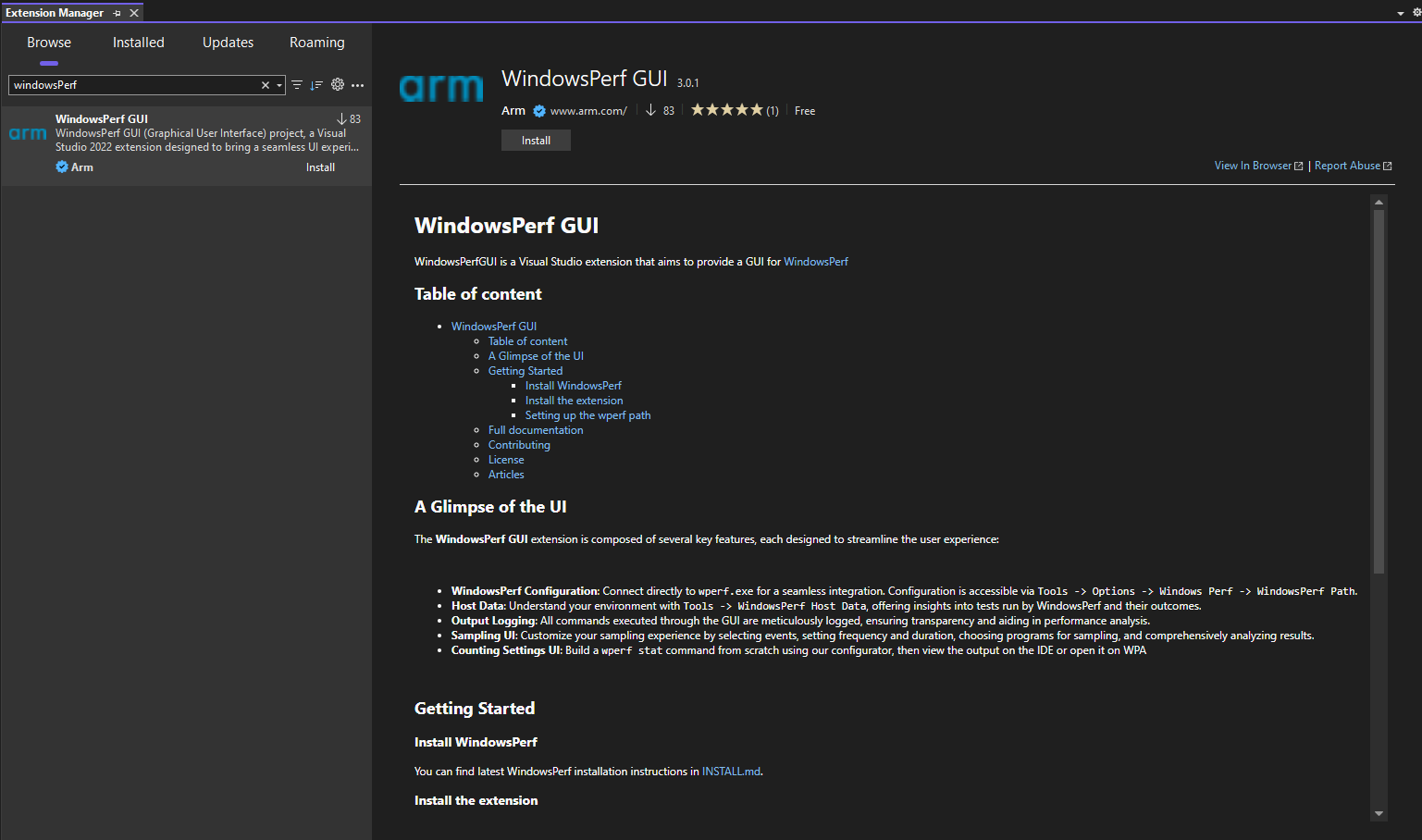
How do I install the extension from GitLab?
You can also install the WindowsPerf Visual Studio Extension from GitLab.
Using a browser, visit the
Releases
page and download the latest file. For example, windowsperf-gui-3.1.3.zip.
Unzip the downloaded file and double click on the WindowsPerfGUI.vsix file.
Follow the prompts to install the Visual Studio extension.
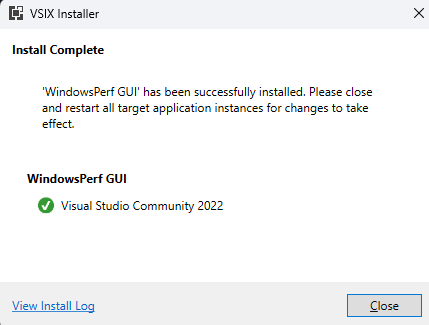
Ensure that any previous version of the extension is uninstalled and that Visual Studio is closed before installing the extension.
How do I build and install the extension from source code?
Building the source is not required, but is an alternative installation method if you want to customize the extension.
To build the source code, clone the repository using Git.
git clone https://gitlab.com/Linaro/WindowsPerf/vs-extension.git
Double click the WindowsPerfGUI.sln solution file to open the project Visual Studio.
Visual Studio may prompt you to install additional components required to build the project, install these components.
Open the Build menu and select Build Solution to create WindowsPerfGUI.dll and WindowsPerfGUI.vsix. You can replace the currently installed files with these files to try any changes you have made.
How do I set up WindowsPerf in Visual Studio?
After the extension is installed, you must link the extension with the wperf.exe file by navigating to Tools > Options > WindowsPerf > WindowsPerf Path in Visual Studio.
Use the Select button to navigate to your wperf.exe and the Validate button to confirm the executable is found.
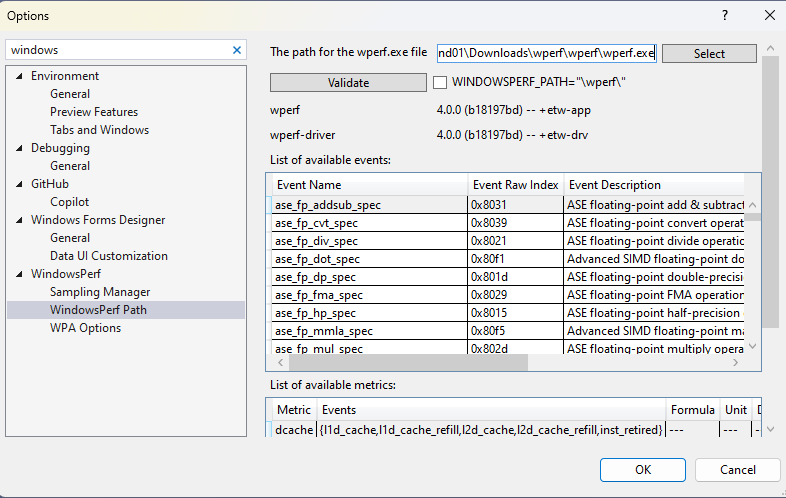
This step is crucial for utilizing the extension, and the extension will not work without this configuration.
What are the key features of the WindowsPerf extension?
The WindowsPerf extension is composed of several key features, each designed to streamline the user experience:
- WindowsPerf Configuration: Connect directly to
wperf.exefor a seamless integration. - Host Data: Understand your environment by selecting
ToolsthenWindowsPerf Host Data. - Output Logging: All commands executed through the GUI are logged, ensuring transparency and aiding with performance analysis.
- Sampling UI: Customize your sampling experience by selecting events, setting frequency and duration, choosing programs for sampling, and comprehensively analyzing results.
The sampling interface is shown below:
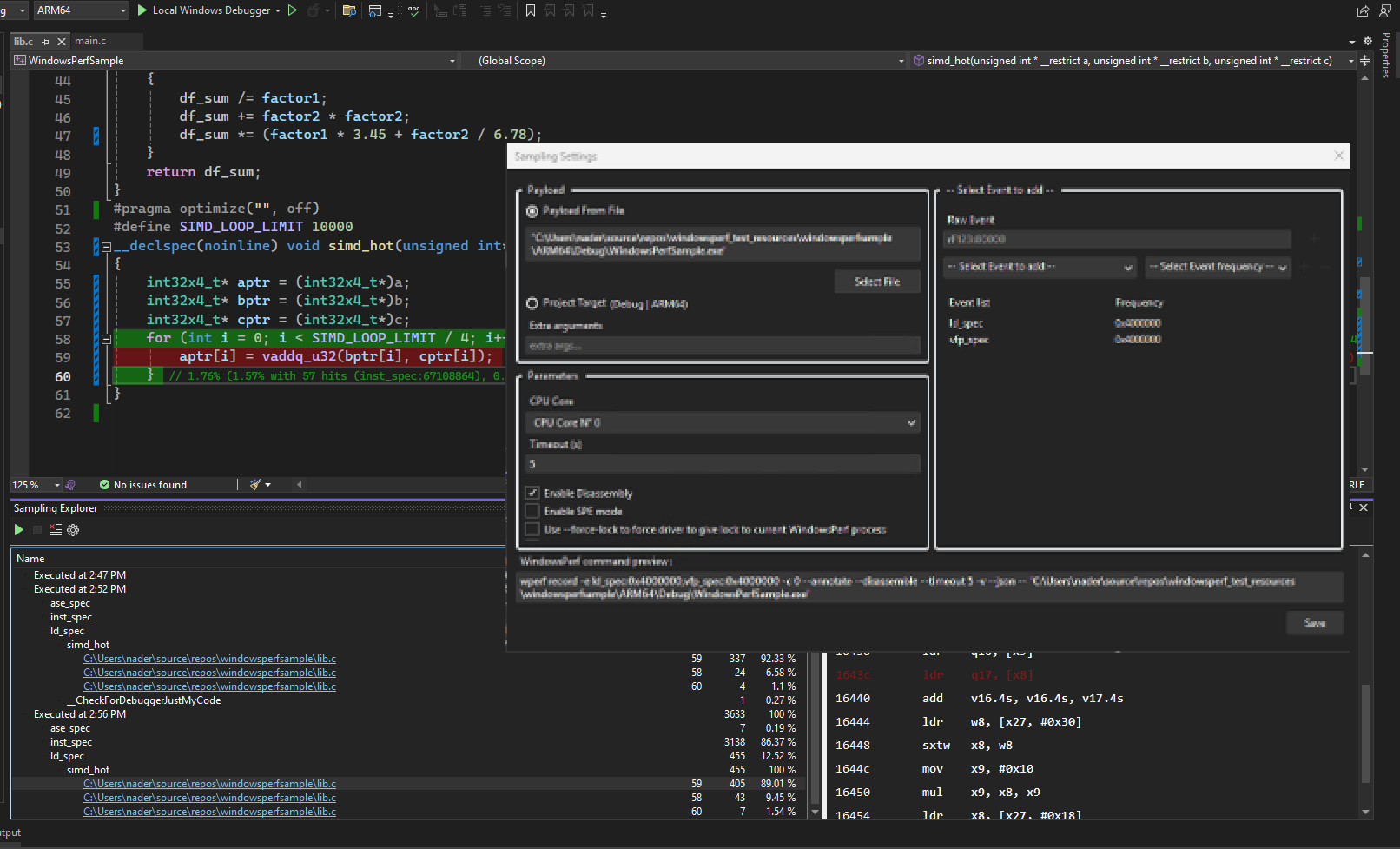
- Counting Settings UI: Build a
wperf statcommand from scratch using the configuration interface, then view the output in VS Code or open it with Windows Performance Analyzer (WPA). The interface to configure counting is shown below:
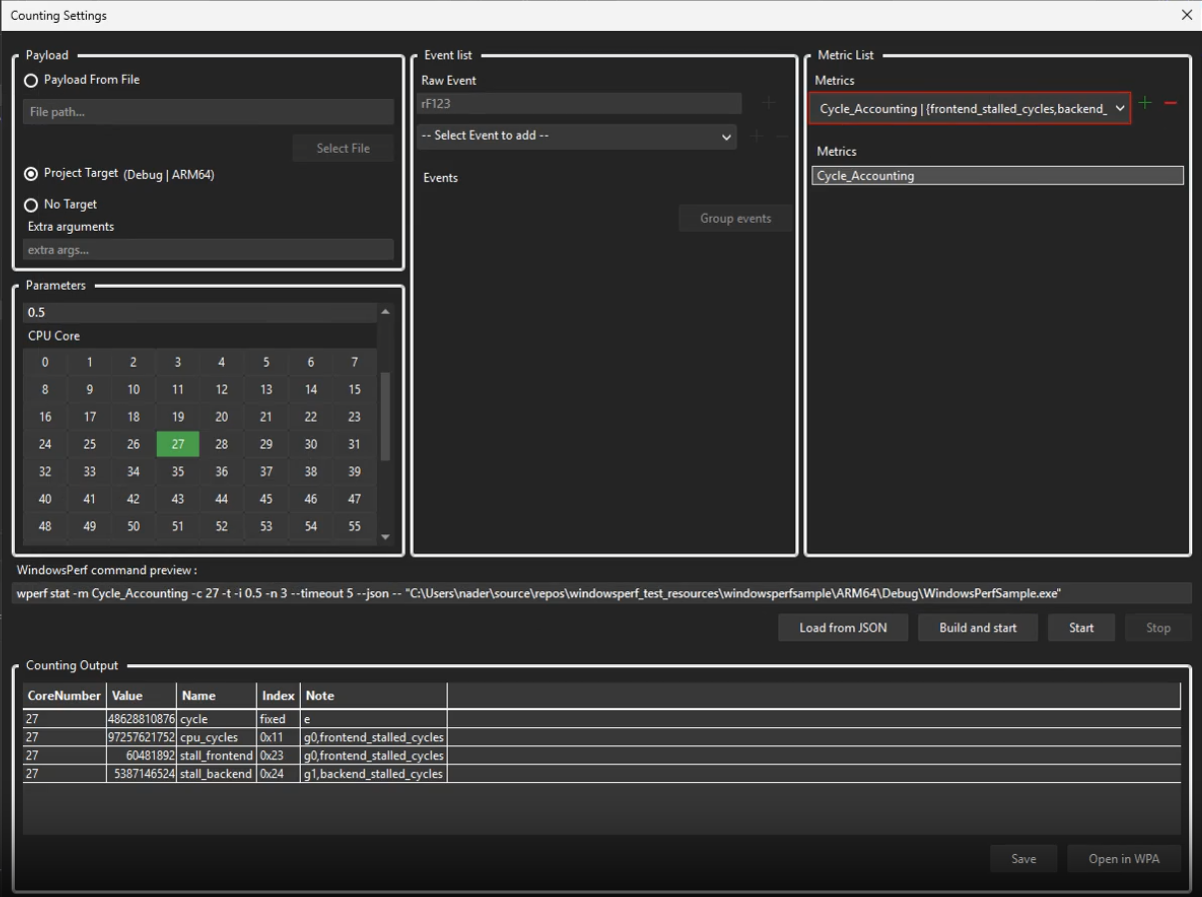
How do I uninstall the WindowsPerf extension?
To uninstall the extension in Visual Studio:
Go to Extensions > Manage Extensions > Installed > All > WindowsPerfGUI and select Uninstall.
Visual Studio will schedule the uninstallation. To complete the process, close Visual Studio and follow the uninstall dialog prompts.
Give Feedback
How would you rate this tool quick-install guide?
What is the primary reason for your feedback ?
Thank you! We're grateful for your feedback.
- Have more feedback? Log an issue on GitHub.
- Want to collaborate? Join our Discord server.