VS Code Tunnels
About this Install Guide
| Reading time: | 10 min |
| Last updated: | 30 Apr 2025 |
| Reading time: |
| 10 min |
| Last updated: |
| 30 Apr 2025 |
This guide is intended to get you up and running with this tool quickly with the most common settings. For a thorough review of all options, refer to the official documentation.
The Arm architecture is well supported by the popular Visual Studio Code development tool. The Download page has binaries for all popular Arm architectures and operating systems. Desktop installation is straightforward and there are plenty of tutorials.
VS Code Remote Tunnels is a useful feature for non-desktop Arm development.
Tunnel use cases include:
- Remote Linux servers, including Arm cloud instances, with no Linux desktop installed
- Developer virtual machines such as Multipass
- Arm single board computers running Linux
To create a tunnel a command-line instance of VS Code is run on the remote machine (server) which registers a tunnel. A browser or a VS Code desktop instance (client) is used to connect to the tunnel and access the remote machine. The tunnel removes the need for open ports or SSH port forwarding. VS Code tunnels also work well for connecting to Arm boards on your local network when you are away because no changes to the network are needed.
Creating VS Code tunnels requires a GitHub account.
What are the prerequisites before installing VS Code Tunnels?
Follow the instructions below to install either the CLI version or the desktop version of VS Code on an Arm Linux machine. This is the remote machine you want to use for development.
The use cases for VS Code tunnels assume SSH or command line access to the remote Linux machine is available, but no Linux desktop or browser access is required. This means VS Code must be installed from the command line.
Confirm you are using an Arm machine by running:
uname -m
Depending on the version of the Arm architecture, the results are shown below. Both Armv8-A and Armv7-A are supported.
The output should be one of the values shown below.
For the Armv8-A architecture the output should be:
aarch64
For the Armv7-A architecture the output should be:
armv7l
Which version of VS Code should I download?
Download either the CLI version or the desktop version of VS Code. The desktop version is the best choice if the machine has a Linux desktop and you want to use both a remote tunnel and do desktop development. The CLI version is best for tunneling only.
How do I download the CLI version of VS Code for tunneling?
Download a command line (CLI) release of VS Code from the Downloads page.
How do I download VS Code for Armv8-A?
wget -O vscode.tgz 'https://code.visualstudio.com/sha/download?build=stable&os=cli-alpine-arm64'
How do I download VS Code for Armv7-A?
wget -O vscode.tgz 'https://code.visualstudio.com/sha/download?build=stable&os=cli-linux-armhf'
How do I download the desktop version of VS Code for tunneling and desktop development?
VS Code desktop also works for the remote machine.
Download the Debian package for VS Code desktop using the command line. This is for Ubuntu or Debian Linux machines. An RPM version is also available for Red Hat and Fedora.
wget -O vscode.deb 'https://code.visualstudio.com/sha/download?build=stable&os=linux-deb-arm64'
The snap install is for a non-Arm architecture and does not work.
How do I install the downloaded version of VS Code?
For CLI, extract the file. The result is a single executable named code. It is placed in the current directory.
tar xvf vscode.tgz
For the desktop, install the Debian package.
sudo apt install ./vscode.deb
How do I start a VS Code Tunnel?
On the remote machine start a VS Code tunnel. The ./ is used to indicate the CLI version which was extracted in the current directory.
./code tunnel --name my-tunnel-1 --accept-server-license-terms
For the desktop, ensure the code executable is on PATH. The ./ should be omitted:
code tunnel --name my-tunnel-1 --accept-server-license-terms
If --name is not used, an arbitrary name will be assigned to the tunnel.
The VS Code tunnel server will print a URL to authenticate and link it to your GitHub account.
*
* Visual Studio Code Server
*
* By using the software, you agree to
* the Visual Studio Code Server License Terms (https://aka.ms/vscode-server-license) and
* the Microsoft Privacy Statement (https://privacy.microsoft.com/en-US/privacystatement).
*
To grant access to the server, please log into https://github.com/login/device and use code XXXX-YYYY
Visit device link and then enter the code shown.
After the code is entered, the remote device is connected to your GitHub account.
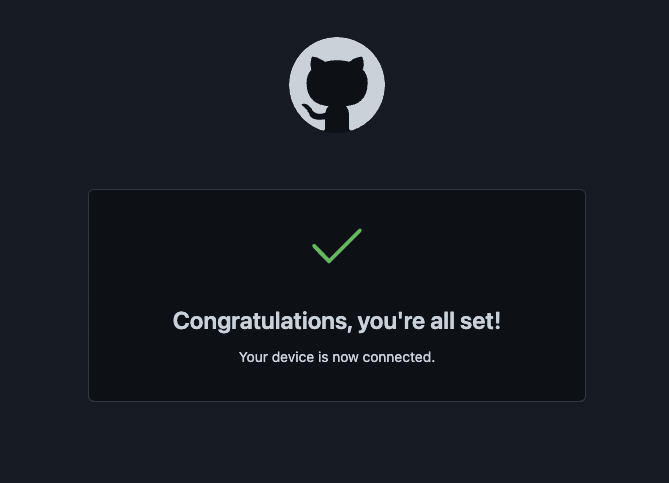
How do I connect to the remote machine using VS Code Tunnels?
The remote machine is now ready to accept client connections. These can be from a browser or VS Code desktop .
How do I connect using a browser?
The quickest way to connect to the remote machine is using a browser. Even a tablet or phone can be used.
Connect using a browser by visiting the link which is printed by the server.
The link will contain the tunnel name specified with --name or a created name if no name was provided.
In the example above, the tunnel link is:
https://vscode.dev/tunnel/my-tunnel-1
If you do not remember or cannot see the tunnel name, open:
https://vscode.dev
When VS Code opens, click on the lower left corner and select Connect to Tunnel.

A list of tunnels attached to your account will be opened. If you are not signed in to GitHub it will require authentication before showing the list of tunnels. The tunnel list also shows if the tunnel is online and ready for a connection.
Select the tunnel to open and VS Code will connect to the remote machine and you are ready to use VS Code on the remote machine.
How do I connect using VS Code Desktop?
Connecting to a tunnel from VS Code Desktop requires the Remote - Tunnels Extension .
Search for remote tunnels in the Extensions Marketplace and install the extension.
Just as with the browser connection, click on the lower left corner and select Connect to Tunnel.

A list of tunnels attached to your account will be opened. If you are not signed in to GitHub it will require authentication before showing the list of tunnels. The tunnel list also shows if the tunnel is online and ready for a connection.
Select the tunnel to open and VS Code will connect to the remote machine and you are ready to use VS Code on the remote machine.
How do I close a tunnel connection?
On both browser and desktop, click the lower left (which now shows the name of the connected tunnel) and select Close Remote Connection to disconnect from the tunnel server.
What are the key takeaways?
VS Code tunnels and your GitHub account make it easy to connect to Arm machines running Linux for terminal access or to do development on a remote machine with VS Code. This is done without any open ports or SSH port forwarding.
Give Feedback
How would you rate this tool quick-install guide?
What is the primary reason for your feedback ?
Thank you! We're grateful for your feedback.
- Have more feedback? Log an issue on GitHub.
- Want to collaborate? Join our Discord server.