VNC on Arm Linux
About this Install Guide
| Reading time: | 30 min |
| Last updated: | 30 Apr 2025 |
| Test status: |
| Reading time: |
| 30 min |
| Last updated: |
| 30 Apr 2025 |
| Test status: |
This guide is intended to get you up and running with this tool quickly with the most common settings. For a thorough review of all options, refer to the official documentation.
Virtual Network Computing (VNC) is one of the common tools used to connect to a remote Linux desktop. During development it may be useful to quickly create a remote desktop on an Arm server.
This section provides info about how to setup VNC on a remote Arm Linux machine.
Feel free to seek out additional VNC tutorials or add more information to this page.
This installation only works on newer versions of Ubuntu and Debian. It was successfully tested on Ubuntu 22.04 and is known to fail on Ubuntu 20.04.
What is VNC?
VNC is a client server application. A VNC server runs on a remote machine. A VNC client runs on the local machine and connects to the remote server.
How do I install the VNC server and xfce4 desktop?
To use VNC, a VNC server needs to be installed. There are multiple VNC servers which can be used. This recipe uses TigerVNC .
Desktop software is also needed. There are many options for this, but using xfce4 makes for a minimal install with good performance.
Install the desktop software.
sudo apt-get install xfce4 xfce4-goodies xorg dbus-x11 x11-xserver-utils xfce4-terminal -y
Install the VNC server.
sudo apt-get install tigervnc-standalone-server tigervnc-common -y
How do I set a VNC password?
Run the password command to set a password for VNC. This is not the password for the user account, just for the VNC client to connect to the VNC server.
vncpasswd
Remember the password for later when the client is connected.
How do I configure the desktop startup for VNC?
Create a file at $HOME/.vnc/xstartup with the contents:
#!/bin/sh
unset SESSION_MANAGER
unset DBUS_SESSION_BUS_ADDRESS
exec startxfce4
Make sure the xstartup file has executable permission.
chmod +x $HOME/.vnc/xstartup
How do I set up a systemd service to manage VNC?
To create a systemd service to start the VNC server create the file /etc/systemd/system/vncserver@.service
Use sudo or root as it is located in a read-only area.
[Unit]
Description=Remote desktop service (VNC)
After=syslog.target network.target
[Service]
Type=simple
User=ubuntu
PAMName=login
PIDFile=/home/%u/.vnc/%H%i.pid
ExecStartPre=/bin/sh -c '/usr/bin/vncserver -kill :%i > /dev/null 2>&1 || : '
ExecStart=/usr/bin/vncserver :%i -localhost no -geometry 1440x900 -alwaysshared -fg
ExecStop=/usr/bin/vncserver -kill :%i
[Install]
WantedBy=multi-user.target
The commands below are for any Linux distribution using systemd.
To start the VNC service:
sudo systemctl start vncserver@1.service
To stop the VNC service:
sudo systemctl stop vncserver@1.service
To restart the VNC service:
sudo systemctl restart vncserver@1.service
How do I use port forwarding via SSH to connect to VNC?
The default port for the first instance of VNC is 5901. SSH port forwarding is the best solution for accessing the Linux desktop on a cloud machine. This way no additional ports need to be opened in the security group.
SSH to your remote Linux machine. Refer to SSH for additional details.
Substitute your private key file and public IP address of the remote machine.
ssh -i <private_key> -L 5901:localhost:5901 ubuntu@<public_ip_address>
Once connected via SSH, use a VNC client to connect. Download an install a TigerVNC client for your computer.
Open the VNC client and enter the following for the VNC server.
localhost:5901
You will be prompted for the password created earlier with vncpasswd.
A remote Linux Desktop should appear on your local computer. Make sure to close the VNC client first and then exit the SSH connection.
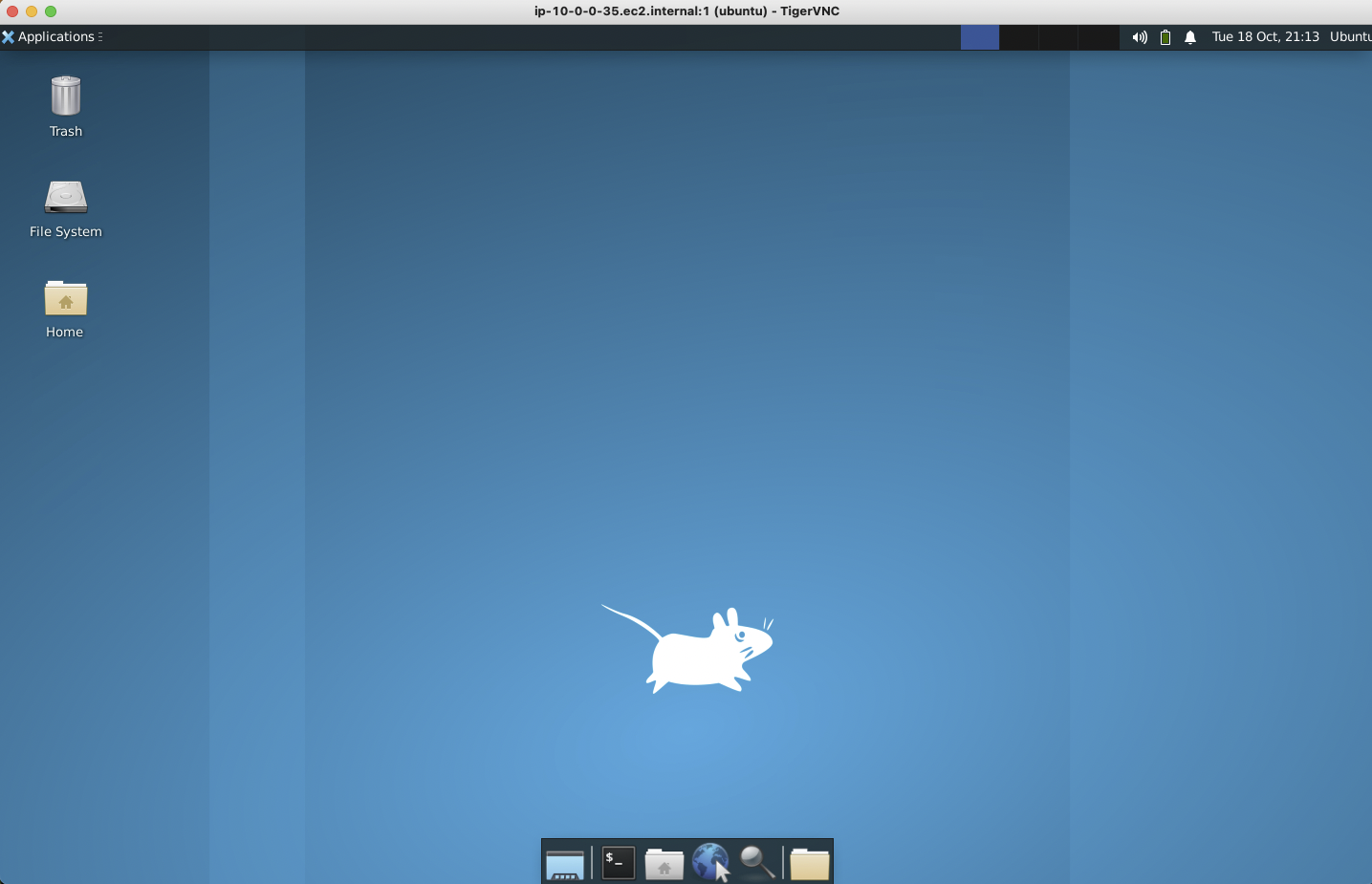
Give Feedback
How would you rate this tool quick-install guide?
What is the primary reason for your feedback ?
Thank you! We're grateful for your feedback.
- Have more feedback? Log an issue on GitHub.
- Want to collaborate? Join our Discord server.