About this Install Guide
| Reading time: | 30 min |
| Last updated: | 5 Feb 2025 |
| Test status: |
| Reading time: |
| 30 min |
| Last updated: |
| 5 Feb 2025 |
| Test status: |
This guide is intended to get you up and running with this tool quickly with the most common settings. For a thorough review of all options, refer to the official documentation.
Sysbox enables you to use Docker containers for workloads that typically require virtual machines. Containers run with Sysbox are able to run software that relies on the systemd System and Service Manager that is not usually present in containers, and it does this without the need for a full virtual machine and hardware emulation.
Running Docker inside Docker, and Kubernetes inside Docker, are also Sysbox use cases. Without Sysbox, these are difficult because the Docker daemon requires systemd.
In summary, Sysbox is a powerful container runtime that provides many of the benefits of virtual machines without the overhead of running a full VM. It is good for workloads that require the ability to run system-level software.
What do I need to run Sysbox?
Sysbox runs on Linux and supports Arm.
Sysbox has limited support for older versions of Linux, but recent Linux versions are easily compatible.
If you are unsure about your Linux distribution and Linux kernel version, you can check Sysbox Distro Compatibility
Sysbox is a container runtime, and so Docker is required before installing Sysbox.
In most cases, you can install Docker on Arm Linux with the commands:
curl -fsSL get.docker.com -o get-docker.sh && sh get-docker.sh
sudo usermod -aG docker $USER ; newgrp docker
Refer to the Docker install guide for more information.
You can use Sysbox on a virtual machine from a cloud service provider , a Raspberry Pi 5, or any other Arm Linux-based computer.
How do I install Sysbox?
Download the Sysbox official package from Sysbox Releases
You can download the Debian package for Arm from the command line:
wget https://downloads.nestybox.com/sysbox/releases/v0.6.5/sysbox-ce_0.6.5-0.linux_arm64.deb
Install the package using the apt command:
sudo apt-get install ./sysbox-ce_0.6.5-0.linux_arm64.deb -y
If you are not using a Debian-based Linux distribution, you can use instructions to build Sysbox from the source code. Refer to Sysbox Developer’s Guide: Building & Installing for further information.
Run systemctl to confirm if Sysbox is running:
systemctl list-units -t service --all | grep sysbox
If Sysbox is running, you see the output:
sysbox-fs.service loaded active running sysbox-fs (part of the Sysbox container runtime)
sysbox-mgr.service loaded active running sysbox-mgr (part of the Sysbox container runtime)
sysbox.service loaded active running Sysbox container runtime
How can I get set up with Sysbox quickly?
You can try Sysbox by creating a container image that includes systemd and Docker.
Use a text editor to copy the text below to a file named Dockerfile:
FROM ubuntu:24.04
RUN echo 'debconf debconf/frontend select Noninteractive' | debconf-set-selections
RUN apt-get update && \
apt-get -y install sudo curl net-tools openssh-server
ENV USER=ubuntu
RUN echo "$USER:ubuntu" | chpasswd && adduser $USER sudo
RUN echo '%sudo ALL=(ALL) NOPASSWD:ALL' >> /etc/sudoers
# Install Docker
RUN curl -fsSL get.docker.com -o get-docker.sh && sh get-docker.sh
RUN sudo usermod -aG docker $USER
EXPOSE 22
ENTRYPOINT [ "/sbin/init", "--log-level=err" ]
Notice that Docker and the SSH server are installed, and port 22 is open for SSH connections.
Build a container image using docker:
docker build -t sysbox-test -f Dockerfile .
Use Sysbox as the container runtime to create a new container:
docker run --runtime=sysbox-runc -P --hostname=sbox sysbox-test
The animated output below shows the Linux init process running. You can log in with the password ubuntu, or change it in the Dockerfile above.
You can use Docker inside the container and the SSH server operates as expected. Both are possible because systemd is running in the container.
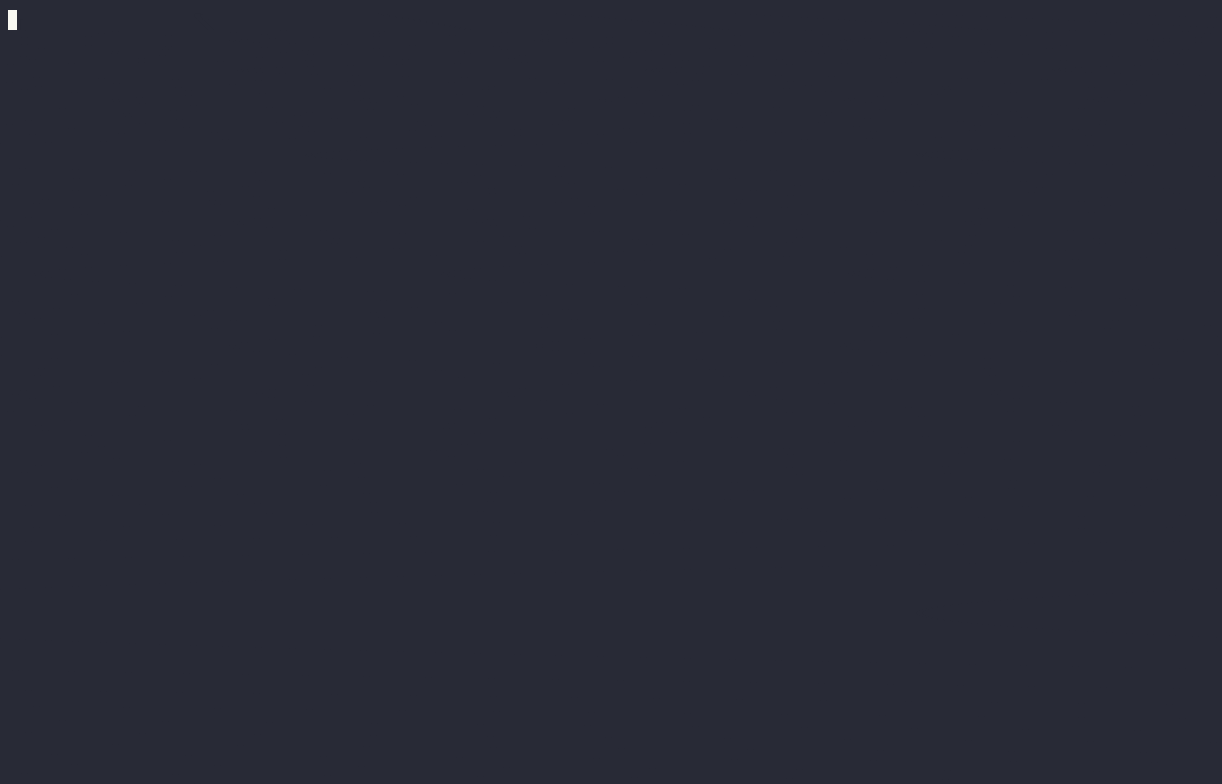
How can I use SSH to connect to a Sysbox container?
To connect using SSH, you can identify the IP address of your Sysbox container in two alternative ways, from inside the container, or from outside the container.
To find the IP address from inside the container use the ifconfig command:
ifconfig
The output is similar to:
eth0: flags=4163<UP,BROADCAST,RUNNING,MULTICAST> mtu 1500
inet 172.20.0.2 netmask 255.255.0.0 broadcast 172.20.255.255
ether 02:42:ac:14:00:02 txqueuelen 0 (Ethernet)
RX packets 126 bytes 215723 (215.7 KB)
RX errors 0 dropped 0 overruns 0 frame 0
TX packets 115 bytes 7751 (7.7 KB)
TX errors 0 dropped 0 overruns 0 carrier 0 collisions 0
The inet IP address for eth0 is the one you can use to SSH from outside the Sysbox container.
For this example, the SSH command is below. Modify the IP address for your container.
ssh ubuntu@172.20.0.2
Log in using the same ubuntu username and password.
You can also use the docker command to identify the IP address and port from outside the container.
Run the command below from another shell outside of the Sysbox container:
docker ps
The output is similar to:
CONTAINER ID IMAGE COMMAND CREATED STATUS PORTS NAMES
3a42487cddc0 sysbox-test "/sbin/init --log-le…" 10 minutes ago Up 10 minutes 0.0.0.0:32768->22/tcp, [::]:32768->22/tcp determined_hopper
Look in the PORTS column for the port number that is connected to port 22 of the container, in this example it is 32768. You can use localhost, 0.0.0.0 or the actual IP of your machine with the identified port.
SSH to the container using the connected port:
ssh ubuntu@localhost -p 32768
Log in using the same ubuntu username and password.
You can exit the Sysbox container using:
sudo halt
Sysbox behaves like a virtual machine and you can use it to run applications that require system services normally not available in containers. It is useful for testing and development tasks because the container changes are not saved, meaning that you can create a clean testing environment simply by restarting the Sysbox container.
Give Feedback
How would you rate this tool quick-install guide?
What is the primary reason for your feedback ?
Thank you! We're grateful for your feedback.
- Have more feedback? Log an issue on GitHub.
- Want to collaborate? Join our Discord server.