Multipass
About this Install Guide
| Reading time: | 30 min |
| Last updated: | 14 Oct 2024 |
| Reading time: |
| 30 min |
| Last updated: |
| 14 Oct 2024 |
This guide is intended to get you up and running with this tool quickly with the most common settings. For a thorough review of all options, refer to the official documentation.
A computer running macOS with Apple Silicon or an Arm Linux computer with KVM enabled is required to complete the installation.
Multipass provides cloud style virtual machines (VMs). Multipass is popular among developers for efficient, local testing. When run on macOS with Apple Silicon or on Linux with a Raspberry Pi 5, Multipass provides a similar experience to cloud instances. A local, software compatible equivalent of an Arm cloud instance on your desk with good performance is an important option for developers.
Multipass provides a clear CLI to easily start virtual machine instances, do development tasks, and clean the VMs from your computer.
Before you begin
Multipass runs on a variety of platforms and host operating systems. The information below covers running Multipass on macOS with Apple Silicon and Arm Linux with the goal of creating a compatible Ubuntu Linux environment for developers working on cloud instances.
Multipass uses the terms virtual machine and instance synonymously.
Installation on macOS
Download
Download Multipass for macOS.
wget https://github.com/canonical/multipass/releases/download/v1.14.1-rc1/multipass-1.14.1-rc1+mac.14+gf2381bfe9.mac-Darwin.pkg
Install
Install the download using the package command.
sudo installer -pkg multipass-1.14.1-rc1+mac.14+gf2381bfe9.mac-Darwin.pkg -target /
The getting started instructions below use the command line interface. If you prefer to use the graphical interface start it from the macOS Launchpad, the initial screen is shown below. You can use the UI to create, start, and stop virtual machines.
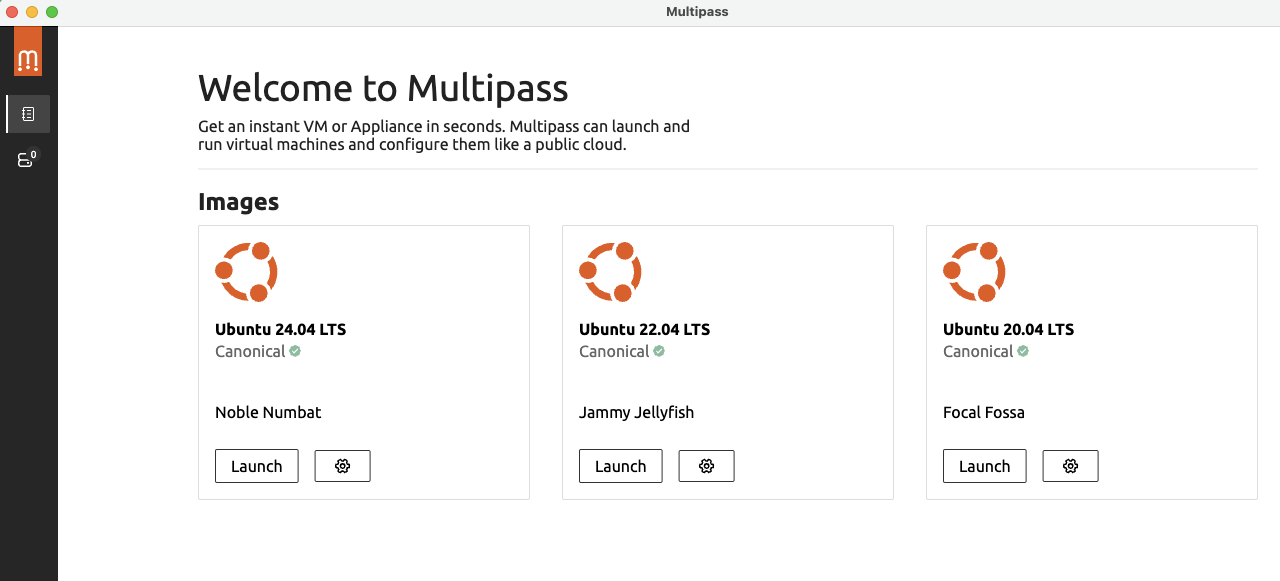
Multipass is now installed. Proceed to Get Started with Multipass .
Installation on Arm Linux
Multipass can be used on Arm Linux computers such as the Raspberry Pi 5.
Running Multipass on Linux requires the KVM hypervisor. KVM does not typically work on virtual machines, it requires bare metal.
The instructions have been tested on a Raspberry Pi 5 running Raspberry Pi OS and Ubuntu.
Check KVM
Install and run the kvm-ok command to confirm KVM is available.
Install kvm-ok on Debian based Linux distributions using:
sudo apt install cpu-checker -y
To check if KVM is available run:
kvm-ok
If KVM is available the output will be similar to:
INFO: /dev/kvm exists
KVM acceleration can be used
If KVM is not available the output will be similar to:
INFO: /dev/kvm does not exist
HINT: sudo modprobe kvm
INFO: For more detailed results, you should run this as root
HINT: sudo /usr/sbin/kvm-ok
If KVM is available, proceed with the install.
Install
You may need to install the Snap daemon, snapd, before installing Multipass.
If you are not sure if it is running, execute the command:
snap version
If the command is found and version information is printed, then snapd is running.
If you need to install snapd run:
sudo apt install snapd -y
LXD is also required for Multipass.
sudo snap install lxd
You can select from three Multipass releases: stable, beta, or edge. The default version is stable.
Add --beta or --edge to the install command below to select these more recent versions.
sudo snap install multipass
Multipass is now installed.
Get started with Multipass
To confirm multipass is installed run the version command.
multipass version
If the multipass command is not found, you can add /snap/bin to the Bash search path using:
export PATH=$PATH:/snap/bin
Multipass runs Ubuntu images. The last three LTS (long-term support) versions are available. A Docker environment with Portainer is also available as well as a few other images.
To see the available images run the find command. Any of the listed images can be used to create a new instance.
multipass find
The output from find will be similar to the below.
Image Aliases Version Description
20.04 focal 20240821 Ubuntu 20.04 LTS
22.04 jammy 20241002 Ubuntu 22.04 LTS
24.04 noble,lts 20241004 Ubuntu 24.04 LTS
daily:24.10 oracular,devel 20241009 Ubuntu 24.10
Blueprint Aliases Version Description
anbox-cloud-appliance latest Anbox Cloud Appliance
charm-dev latest A development and testing environment for charmers
docker 0.4 A Docker environment with Portainer and related tools
jellyfin latest Jellyfin is a Free Software Media System that puts you in control of managing and streaming your media.
minikube latest minikube is local Kubernetes
ros-noetic 0.1 A development and testing environment for ROS Noetic.
ros2-humble 0.1 A development and testing environment for ROS 2 Humble.
Launching instances
The default values for launching instances allocate 1 CPU, create a small disk (5 Gb), and limited memory (1 Gb). By default, the name of the instance is automatically assigned.
Most developers are likely to want to modify the defaults.
Use the command below to launch a virtual machine instance with non-default values.
multipass launch lts --name m1u --cpus 4 --disk 16G --memory 4G
Once launched, the command prompt returns and the instance is running in the background.
Connect and use instances
Use the list command to identify created instances. Make note of the instance names as the name is used in other commands.
multipass list
To start a command line shell on a running instance use the shell command.
multipass shell m1u
To run a specific command from the host on the instance use the exec command. The command to be run comes after the --
multipass exec m1u -- uname -a
The uname output will look similar to:
Linux m1u 6.8.0-36-generic #36-Ubuntu SMP PREEMPT_DYNAMIC Mon Jun 10 13:20:23 UTC 2024 aarch64 aarch64 aarch64 GNU/Linux
Print information
The info command prints information about the instance, including the IP address.
multipass info m1u
The output is similar to:
Name: m1u
State: Running
Snapshots: 0
IPv4: 192.168.73.29
Release: Ubuntu 24.04.1 LTS
Image hash: e380b683b0c4 (Ubuntu 24.04 LTS)
CPU(s): 4
Load: 0.00 0.03 0.01
Disk usage: 2.0GiB out of 15.4GiB
Memory usage: 355.3MiB out of 3.8GiB
Mounts: --
Mount a host directory
To access a large number of files on the host machine without copying or transferring them into the instance use the mount command. This command makes a host directory visible in the instance and all files can be accessed. Modifications made from inside the instance will directly change the files on the host.
For example, to mount a host directory called dev and have it appear in the instance use the mount command.
multipass mount dev m1u:/home/ubuntu/dev
There are also options to adjust the user and group IDs as needed to avoid permission problems.
Use the umount command to unmount the directory.
multipass umount m1u:/home/ubuntu/dev
Directories can be dynamically mounted and unmounted without stopping the instance.
Stop and Start
Multipass instances can be stopped and started quickly.
To stop the instance.
multipass stop m1u
Following the stop the state will change to Stopped on the list command.
To start the instance.
multipass start m1u
Cleanup
Multipass instances are easy to delete. There is one extra level of protection to recover deleted instances before they are fully deleted.
Use the delete command to delete.
multipass delete m1u
After delete, the state will change to Deleted, but it is still recoverable.
multipass recover m1u
Use the purge command to permanently remove all deleted instances.
multipass purge
Purged instances are no longer recoverable.
Feedback
How would you rate the overall quality of this tool quick-install guide?
What is the primary reason for your feedback ?
Thank you. We're grateful for your feedback on how to improve this tool quick-install guide.
- Have more detailed feedback about what to improve or add next? Log an issue on GitHub.
- Want to discuss this topic with fellow developers and Arm Experts? Collaborate in the Arm Developer Discord server.