Hyper-V on Arm
How do I install Hyper-V on Arm?
| Reading time: | 15 min |
| Last updated: | 26 Apr 2025 |
| Reading time: |
| 15 min |
| Last updated: |
| 26 Apr 2025 |
This guide is intended to get you up and running with this tool quickly with the most common settings. For a thorough review of all options, refer to the official documentation.
You can use Hyper-V to create and run virtual machines using Windows 11 on Arm.
There is nothing to download to enable Hyper-V.
What should I consider before enabling Hyper-V?
Arm virtual machines on Windows with Hyper-V require Windows 11 version 22H2 or newer.
To check your Windows version hold down the Windows Key and press R. In the Run dialog box type winver.
A dialog will appear with your version information.
Look for Version 22H2 or newer.
Here is a screenshot of winver:
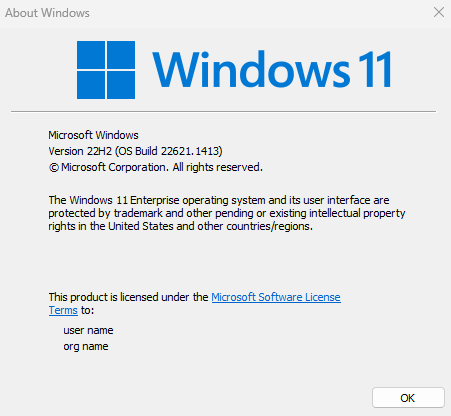
You must enable Hyper-V on a physical computer. It cannot be enabled on a virtual machine such as an Azure Arm instance running Windows 11.
Follow the instructions below to enable Hyper-V on Windows on Arm.
There are multiple ways to enable Hyper-V:
- Use the Control Panel
- Use the Command Prompt or PowerShell command line
Pick one alternative, you don’t need to do both.
How do I enable Hyper-V using the Control Panel?
Click the Windows button, find and open the Control Panel
In Control Panel click
Programsand then click Turn Windows features on or off
A dialog should appear:
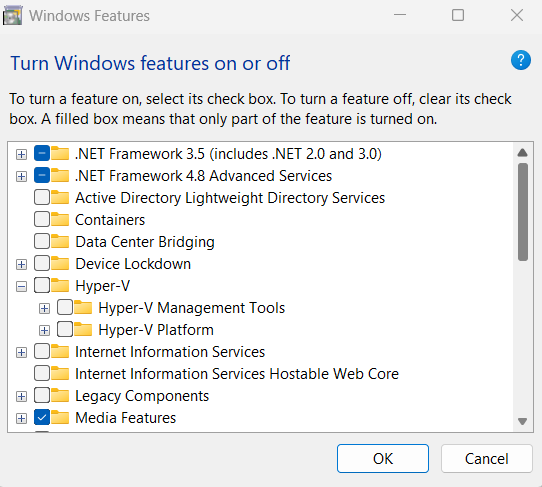
- Select Hyper-V and click OK
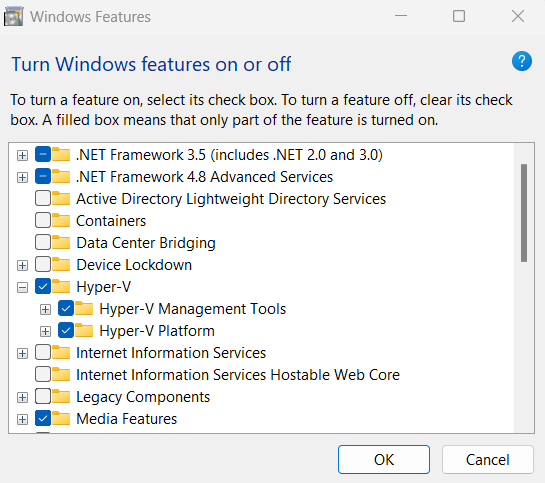
How do I enable Hyper-V from the command line?
Open a Command Prompt or Windows PowerShell (as Administrator)
Run the
DISMcommand below to enable Hyper-V:
DISM /Online /Enable-Feature /All /FeatureName:Microsoft-Hyper-V
The output should include the message:
The operation completed successfully.
Restart your computer to finish enabling Hyper-V.
How do I start Hyper-V?
Hyper-V Manager should now be available in the applications menu.
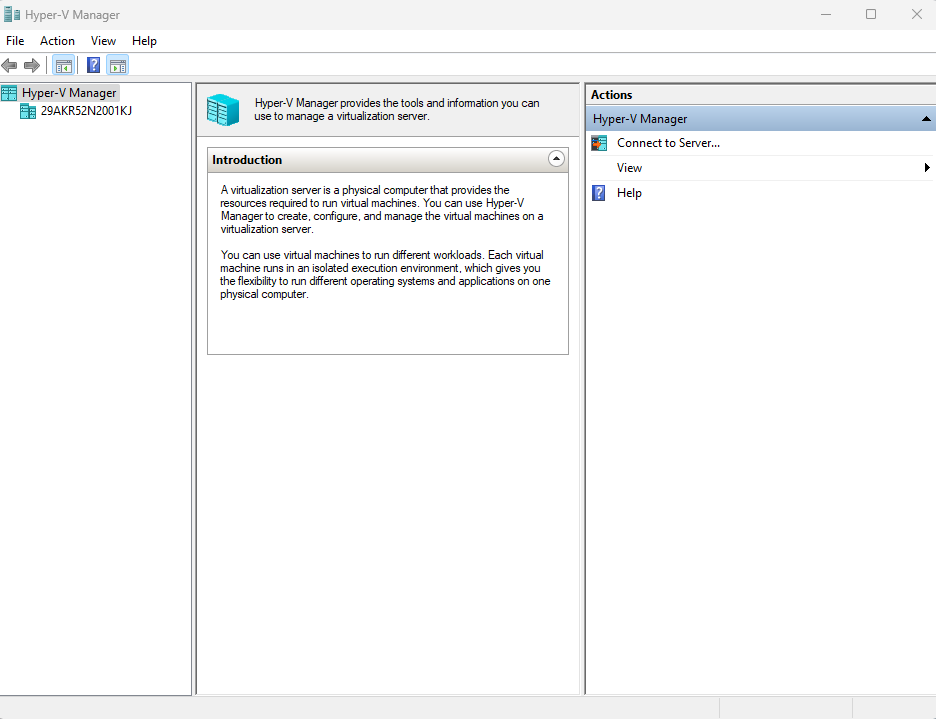
You are now ready to use Hyper-V to create virtual machines on your Windows on Arm device.
Give Feedback
How would you rate this tool quick-install guide?
What is the primary reason for your feedback ?
Thank you! We're grateful for your feedback.
- Have more feedback? Log an issue on GitHub.
- Want to collaborate? Join our Discord server.